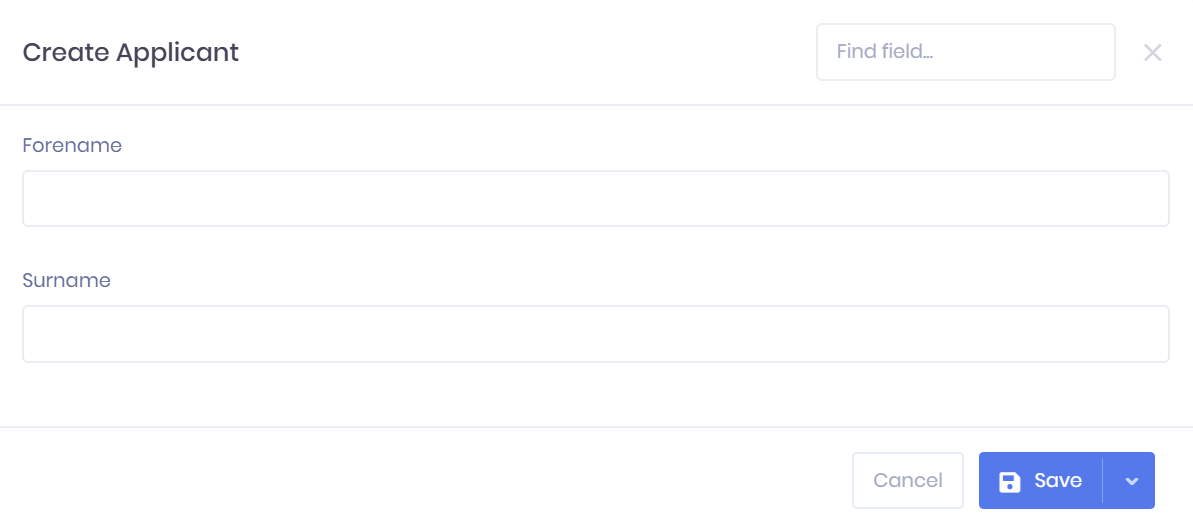Applicants in the PICSWeb Officer Summary
The Applicants tab in the Officer Summary lists all Applicants linked to the officer. Applicants will have officers linked in various roles specified in the Programme tab in their Summary page. For each applicant, the following details are shown:
- Applicant name – Selecting this will take you to the corresponding Applicant Summary page.
- Telephone number
- Mobile number
- Email address – Selecting this will open a new email to the applicant in your webmail server.
- Role – This is the role that the officer is linked as in the applicant record.
- Status
Filtering the Applicant List
The following searching and filtering options are available by default above the list. Once you have entered the necessary details, press Enter or select the icon to run the search and apply your filters.
- Applicant name search
- Number of records displayed
Exporting the Applicant List
Selecting More shows an option to Export to Excel. Selecting this will generate an Excel Spreadsheet containing the details currently displayed in the list.
Creating a New Applicant
Selecting Create Applicant in the applicants tab will open a window where you can create a new applicant that will have the officer linked as an Assessor in their Programme tab. In this window, you can first enter a First Name and Surname for the applicant.
After this, the following options are available:
- Save – This will save the applicant and take you to a window where you can add further details. This window is explained in Editing Applicants in PICSWeb.
- > Save and View Summary – This will save the applicant and take you to the Applicant Summary page.
- > Save and Close – This will save the applicant and return you to the officer summary.
- Cancel – This will discard the applicant without saving.
Applicant Actions
The following actions are available from the applicant tab:
- Summary – Selecting ... > Summary by an applicant in the list will take you to the corresponding Applicant Summary.
- Edit – Selecting ... > Edit by an applicant in the list will open the Edit Applicant window.