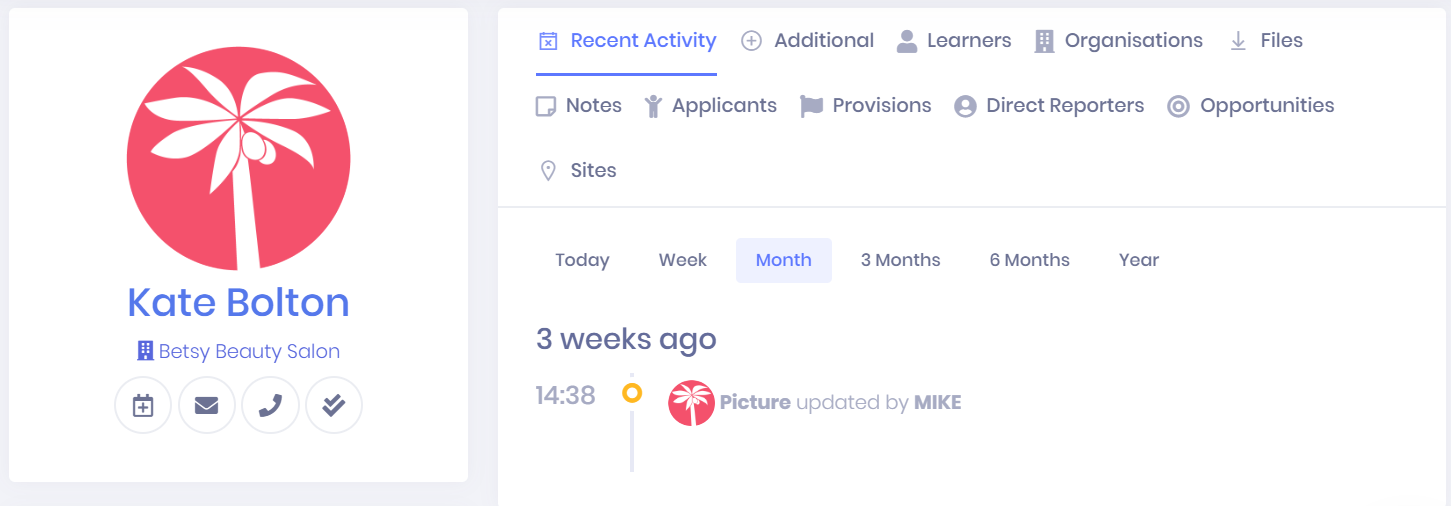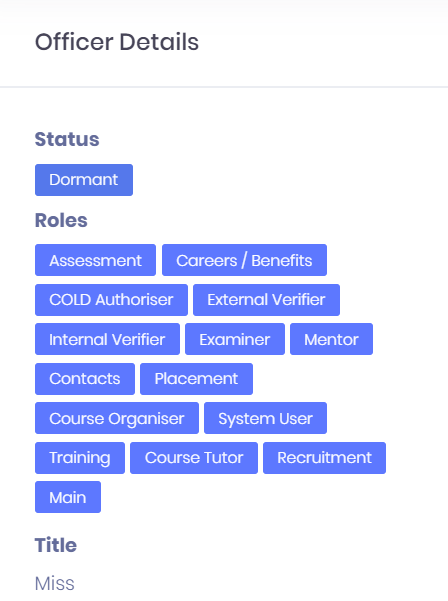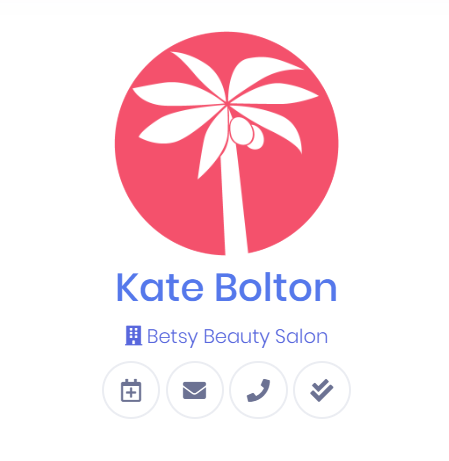Officer Summary in PICSWeb
Selecting the ... icon next to an Officer in the Officer List and selecting Summary or selecting the officer's name will open the Officer Summary page. The name of the officer will be temporarily added to the side menu, meaning that you can quickly return to the record if you navigate away from it.
Officer Details
The summary page contains the following details for the officer, as well as any details that have been added to the officer in the Edit Window. If no value has been added for a field, it will not be shown in the details section.
- Display Picture – Selecting this will open your file browser, where you can search for a new picture if necessary.
- Full Name
- Main Organisation – This is the organisation that employs the officer. Selecting this will open the corresponding Organisation Summary.
- User – If the officer is linked to a PICSWeb User, it will be shown here. Selecting this will open the corresponding User Summary.
- Tags – Any Tags that have been added to the officer will be shown here. You can select the X within a tag to remove it, or select the + icon to add new tags.
- Contact Username – This is the contact username to log in to eAssessor. If no login has been generated, a button will be available here to Generate a Contact Login.
- Additional ID – This is used to link the officer to a matching assessor record in OneFile.
Officer Activities
Icons are available underneath the officer name to create various activities involving the officer. The following icons are available:
– This will open the Create Appointment window.
– This will open the Log Email window.
– This will open the Log Call window
– This will open the Create Task window.
Other Information
The remaining details for the officer are found in the various tabs in the summary page. Information can be edited from within each of these tabs. The following tabs are available: