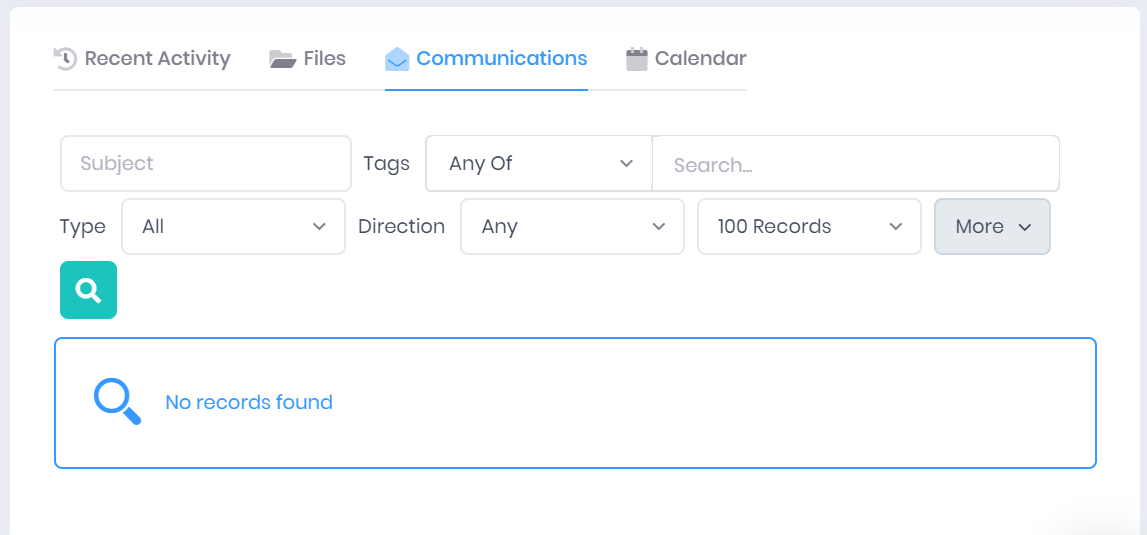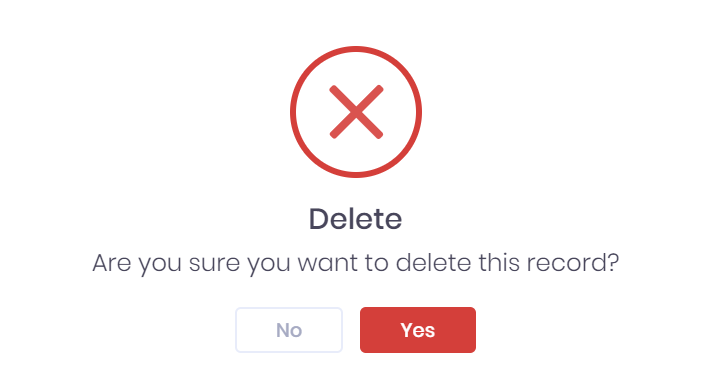Communications in the PICSWeb Application Summary
The Communications tab in the Application Summary shows any phone calls or emails related to the application. A full list of communications involving the Officer linked to your user account can be found in the main Communications page on the side menu. For each communication, the following details are shown:
- Incoming or Outgoing – A icon indicates an outgoing communication, whereas a icon indicates an incoming communication.
- Email or Call – A icon indicates an email, whereas a icon indicates a call.
- Subject – Selecting this will open the Communication Summary.
- Tags – Selecting the icon will expand a list of Tags attached to the communication. You can select the X within a tag to remove it, or select the + icon to add new tags.
- From – Selecting this will take you to the corresponding record summary page.
- To – Selecting this will take you to the corresponding record summary page.
- Regarding – Selecting this will take you to the corresponding record summary page.
- When – This is the date and time that the communication was made.
Filtering the Communication List
The following filters are available from above the list. Once you have entered the necessary details, press Enter or select the icon to run the search and apply your filters.
- Subject search
Tags – Selecting the Search... box will open a drop-down menu where you can add multiple Tags to search by. The following search options are available:
- Any – This will filter the list to records that contain at least one of the specified tags.
- All – This will filter the list to records that contain every specified tag.
- None – This will filter the list to records that do not have any of the specified tags.
- Type – Here you can restrict the list to only Calls or Emails.
- Direction – Here you can restrict the list to only Incoming or Outgoing communications.
- Number of records displayed
Along with this, the following additional fields can be added by selecting More. Selecting a field will add it to the top bar, where it works like the filter explained above.
- Date Range
- Applicant
- Learner
- Organisation
- Officer
Exporting the Communication List
Selecting More shows an option to Export to Excel. Selecting this will generate an Excel Spreadsheet containing the details currently displayed in the list.
Communication Actions
The following actions are available from the communications tab:
- Summary – Selecting ... > Summary by a communication in the list will open the Communication Summary page.
- Edit – Selecting ... > Edit by a communication in the list will open a window where you can Edit the Communication.
- Delete – Selecting ... > Delete by a communication in the list will remove the communication record from the application record. You will be prompted to confirm before the record is removed.