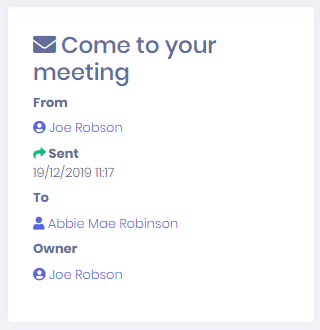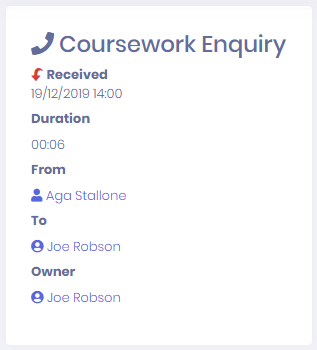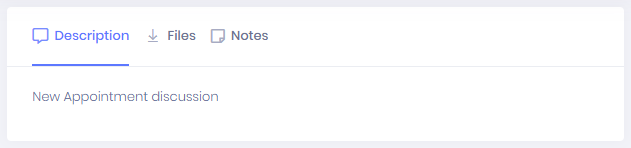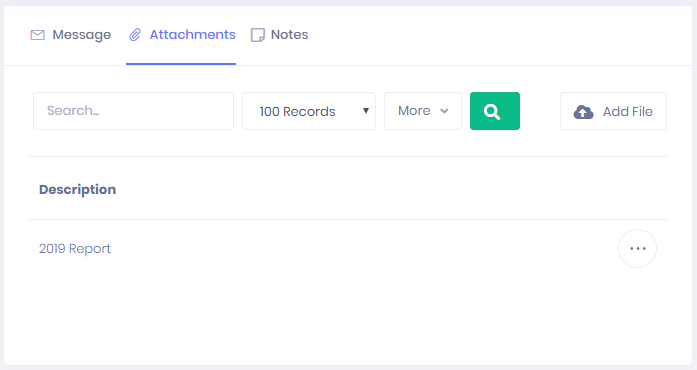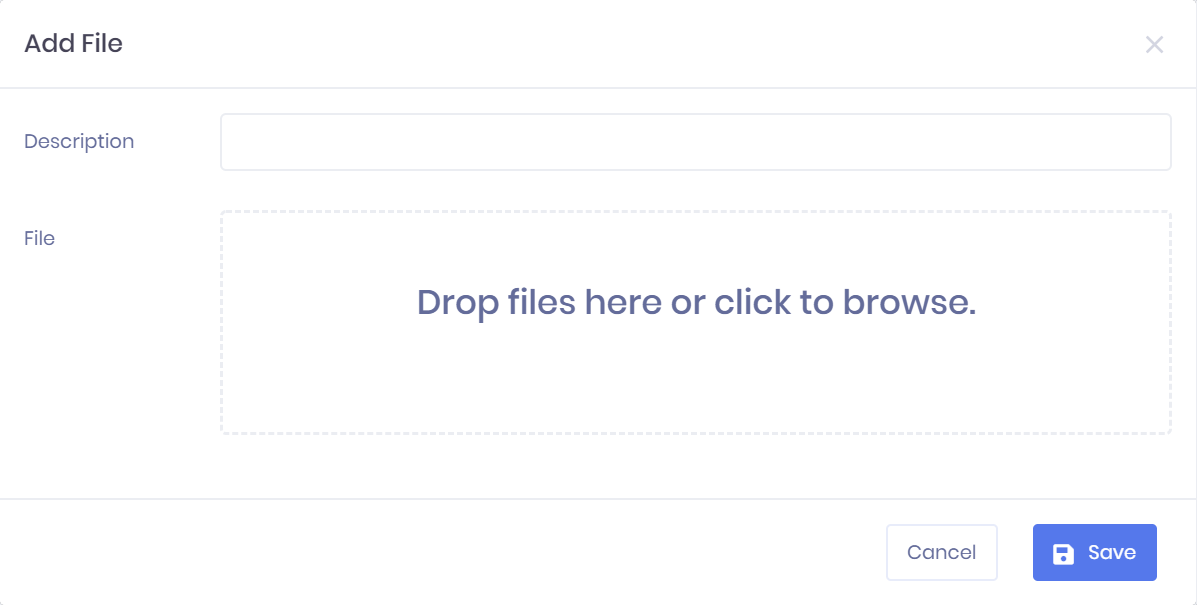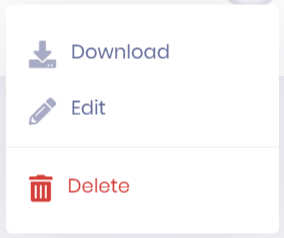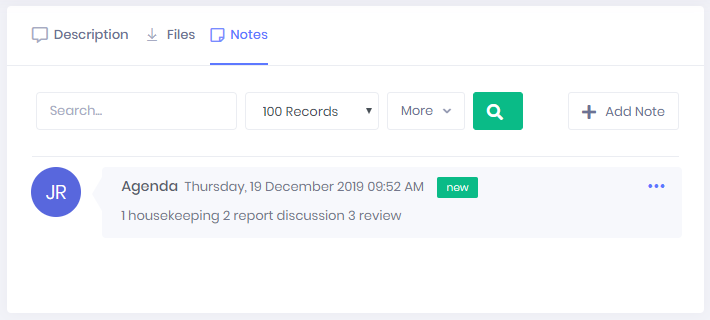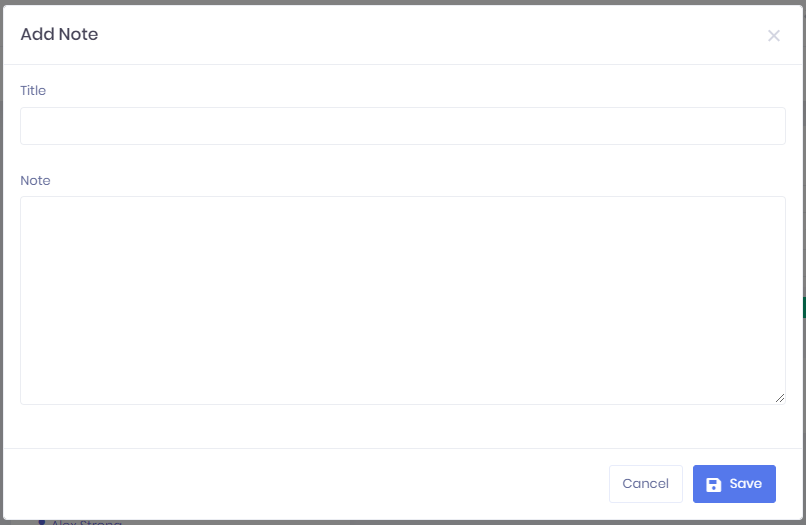Communication Summary in PICSWeb
Selecting ... > Summary by a call or email in the Communications List will open the Communication Summary page. In this page you can view communication details and Edit the communication. The following details are shown for an email:
- Tags – Any Tags that have been added to the learner will be shown here. You can select the X within a tag to remove it, or select the + icon to add new tags.
- From – Select a record to go to the relevant record summary page.
- Sent/Received date and time
- To – Select a record to go to the relevant record summary page.
- Owner – Select a record to go to the relevant record summary page.
The following details are shown for a call:
- Sent/Received date and time
- Duration
- From – Select a record to go to the relevant record summary page.
- To – Select a record to go to the relevant record summary page.
- Owner – Select a record to go to the relevant record summary page.
The remaining details for a communication are divided into three tabs, with different names but the same functionality for emails and calls: Message/Summary, Attachments/Files, and Notes.
Message/Summary
For email records, this tab displays the Message in the email itself, whereas for calls it displays a Summary of the phone call as written by the PICSWeb user. You can make changes to either when Editing the Communication.
Attachments/Files
This tab displays any files attached to the email or to the call record. For each file, the Description is shown.
Filtering the Attachments/Files List
The following searching and filtering options are available by default above the list. Once you have entered the necessary details, press Enter or select the icon to run the search and apply your filters.
- Description Search
- Number of files displayed
Exporting the Attachments/Files List
Selecting More also shows an option to Export to Excel. Selecting this will generate an Excel Spreadsheet containing the details currently displayed in the list.
Adding File Attachments
Selecting Add File will open the Add File window. Here you can enter the Description for your file attachment, and either drag and drop a file into the box or select it to browse for the file. Once you are finished, select Save to finish.
Notes
This tab displays any notes entered for the communication. Icons at the left of the tab indicate who has written each note. For each note, the title, date of entry, and text body is shown, along with a flag if the note is New.
Filtering the Notes List
The following searching and filtering options are available by default above the list. Once you have entered the necessary details, press Enter or select the icon to run the search and apply your filters.
- Title and Body Search
- Number of notes displayed
Exporting the Notes List
Selecting More also shows an option to Export to Excel. Selecting this will generate an Excel Spreadsheet containing the details currently displayed in the list.
Adding Notes
Selecting Add Note will open the Add Note window. Here you can enter the title and body text for your note. Once you are finished, select Save to finish.