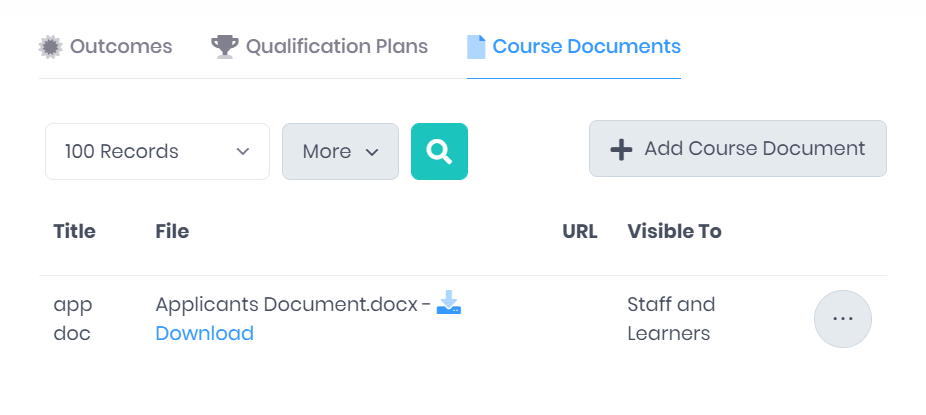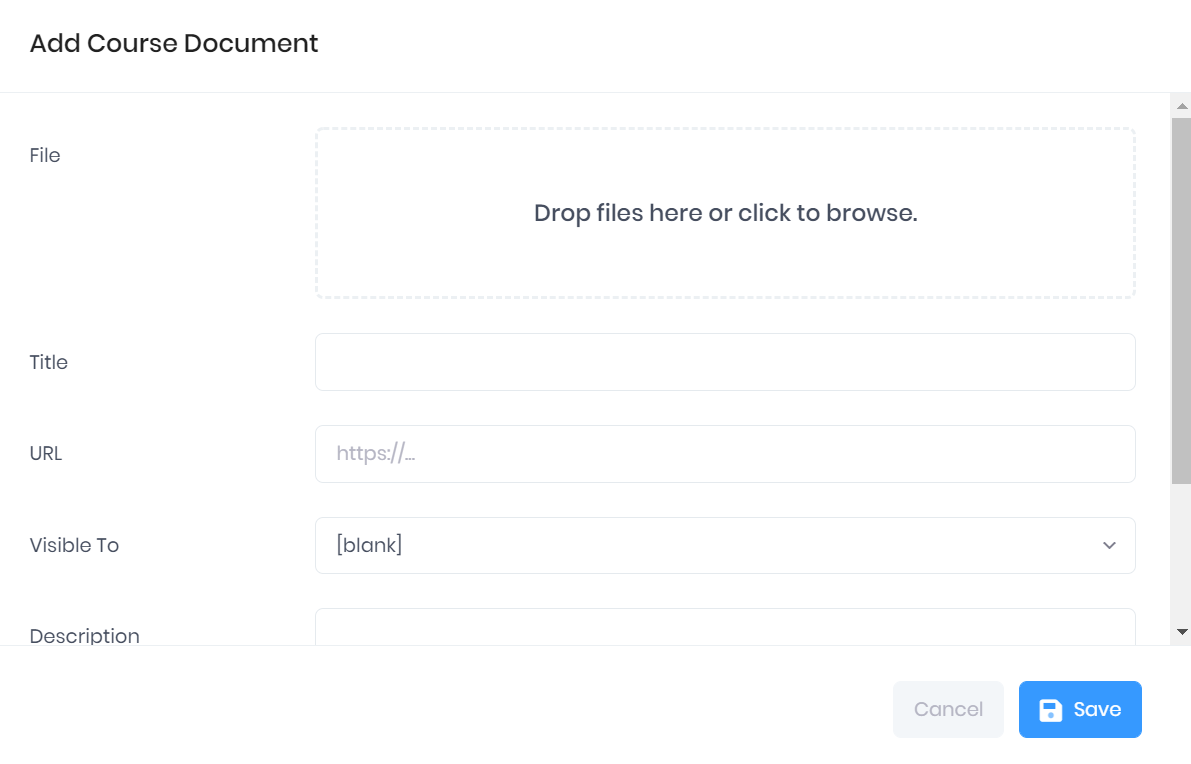Course Documents in the PICSWeb Unit Summary
The Course Documents tab in the Unit Summary shows any documents that are included to support the unit. A list of course documents for all qualifications and units can be found in the Course Document List page. For each document, the following details are shown:
- Title
- File – A link is available here to Download the file.
- URL
- Visible To
Filtering the Document List
The option to filter the document list by Number of Records are available from above the list. Once you have made your choice, press Enter or select the icon to run the search and apply your filters.
Exporting the Document List
Selecting More shows an option to Export to Excel. Selecting this will generate an Excel Spreadsheet containing the details currently displayed in the list.
Adding a New Document
Selecting Add Course Document will open a window where you can upload a file using the File field and enter the following details:
- Title
- URL
- Visible To – Here you can choose whether the document is visible only to you (by selecting Nobody), all Staff or Staff and Learners.
- Description
Once you have finished, select Save to add the document or Cancel to discard it.
Document Actions
The following actions are available from the documents tab:
- Details – Selecting ... > Details by a document in the list will open a window displaying the details recorded when the document was created.
- Edit – Selecting ... > Edit by a document in the list will open a window where you can edit the details recorded when the document was created.
- Delete – Selecting ... > Delete by a document in the list will delete remove the document from the unit. The document will still be available from the Course Document List. You will be prompted to confirm before the document is removed.