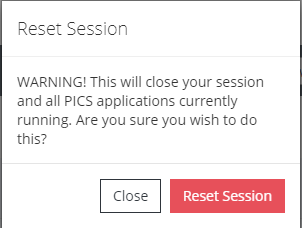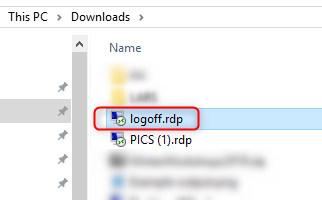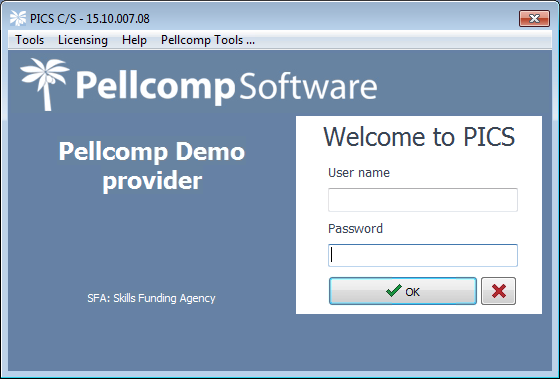Resetting a Session in the Skills Hosting Portal
PICS, or the entire hosted session, may become unresponsive for a number of reasons, including a temporary drop in network connectivity. This page explains how to reset your hosting session in the event of a lost connection.
When the connection is lost, our hosting server should close the session, allowing you to do the same your end. This should start a fresh session when you re-launch PICS. This doesn't always happen, however, meaning that you may end up with a seemingly perpetually frozen session. To resolve this, you can select the Reset Session option located on the Hosting portal site under your username at the top of the page.
Selecting this will show a warning message to ensure that you are not closing the session by mistake. As the session has become unresponsive, often this is the only option available. Select Reset Session to confirm.
Once you have confirmed, the system should either download a new .RDP file for you to run, or automatically launch a new .RDP session called logoff.rdp, depending on your internet browser and settings. Please allow this to run, as it will instruct the server to sever any active connections associated with your username.
Once the .RDP file has run, log out of the hosting portal via the Sign Out option located just below the Reset Session option. You can then sign back in and launch PICS as normal, where you will be taken to the login screen.
If you are not taken back to the login screen, this would suggest that the logoff.exe did not successfully sever the connections. In that case, try the above process once more and allow more time for it to run. A couple of minutes should be long enough.
If this still does not resolve the issue, please get in contact with the support team on either 01603 492620 or support@pellcomp.co.uk, so that we can look into this for you.