
To match your applicants and vacancy records and create a new Application in PICSWeb, you will need to run the vacancy matching process. This can be done from two locations:
The vacancy matching window works like other list pages in PICSWeb, consisting of a number of filters used to restrict your search and a list of results.

The first time you run vacancy matching, PICSWeb will automatically check results to make sure that the necessary location data is held for record postcodes. If missing information is found, a button will be displayed to Populate Missing Postcode Locations. Select this to update your records and continue.

The following instructions cover searching for a suitable vacancy from an applicant record.
The following filters will be shown in the vacancy matching page if you have opened it from the applicant summary:
Tags – Selecting the Search... box will open a drop-down menu where you can add multiple Tags to search by. The following search options are available:
Along with these, additional filters are available by selecting More. If a value for any of these has been added to the applicant record, the filter will be added to the page automatically and populated from the applicant record. The following filters are available:
Once you have made your specifications, select the ![]() icon to run the search. A list of matching vacancies will then be shown underneath the filters. For each vacancy, the following details are shown:
icon to run the search. A list of matching vacancies will then be shown underneath the filters. For each vacancy, the following details are shown:

If you want to view more vacancy details but not leave the page, select ... > Preview Vacancy by the vacancy in the list. This will open a window with further vacancy details and a link to Open the Vacancy Summary in a New Window. Selecting Close will return you to the vacancy matching page.

The following instructions cover searching for a suitable applicant from an vacancy record.
The following filters will be shown in the vacancy matching page if you have opened it from the vacancy summary:
Tags – Selecting the Search... box will open a drop-down menu where you can add multiple Tags to search by. The following search options are available:
Along with these, additional filters are available by selecting More. If a value for any of these has been added to the vacancy record, the filter will be added to the page automatically and populated from the vacancy record. The following filters are available:
Once you have made your specifications, select the ![]() icon to run the search. A list of matching applicants will then be shown underneath the filters. For each applicant, the following details are shown:
icon to run the search. A list of matching applicants will then be shown underneath the filters. For each applicant, the following details are shown:
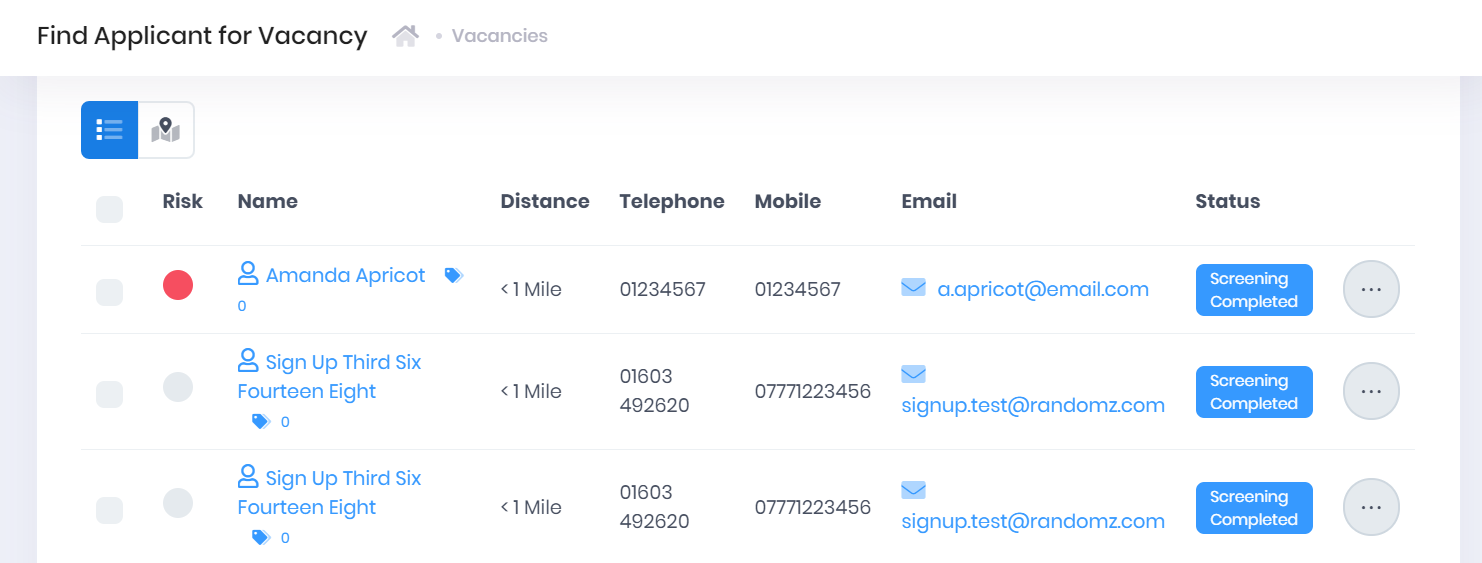
If you want to view more applicant details but not leave the page, select ... > Preview Applicant by the applicant in the list. This will open a window with further applicant details and a link to Open the Applicant Summary in a New Window. Selecting Close will return you to the vacancy matching page.

If you have specified a Distance restriction for your search, selecting the ![]() icon above the results list will display the results on a map. The specified distance radius will be shown, with any matching results shown with blue icons on the map.
icon above the results list will display the results on a map. The specified distance radius will be shown, with any matching results shown with blue icons on the map.

You can drag around the map to move it, and hold down Ctrl and scroll to zoom in and out. Selecting an icon will open the preview window as explained above.
There are several ways to create an application from the vacancy matching window: