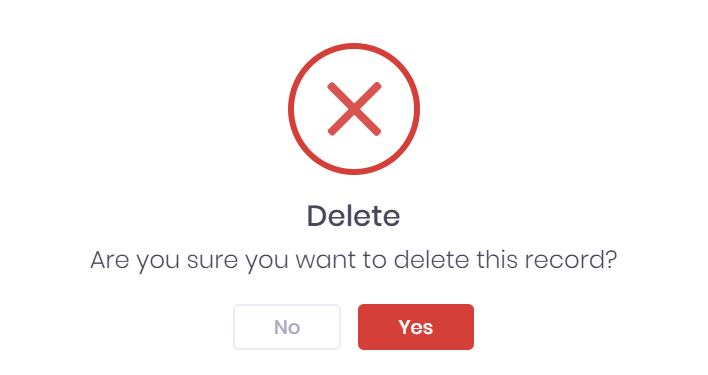...
...
...
...
...
...
...
...
...
...
...
...
...
...
...
...
...
...
...
...
...
...
...
| Expand | ||
|---|---|---|
| ||
|
The Learners tab in the the Organisation Summary lists all lists all Learners who have the organisation linked as a Placement. For each learner, the following details are shown:
Risk Band – This indicates the level of risk associated with the learner, ranging from green (low-risk) to yellow (medium-risk) and red (high-risk). A grey dot means that no risk level has been set.
Full Name – Selecting this will take you to the corresponding Learner Summary.
Tags – Selecting
the iconthe label icon will expand a list
ofof Tags
attachedattached to the learner. You can select the X
withinwithin a tag to remove it, or select the +
iconicon to add new tags.
Programme
Main Adviser – Selecting this will take you to the corresponding Officer Summary.
Start Date
Expected End Date
Actual End Date
...
...
Optional Fields
As well as the core learner details, selecting the list icon will open a window where you can tick optional fields to display for each learner in the list. After you have made your choices, select Save to refresh the page and add the chosen optional fields.
...
The following optional fields are available:
Contract
Date of Birth
Email – Selecting this will open a new email to the learner in your email client.
Main Aim
Phone Number
Programme
Provider ID
Qualification Plan – This shows the Qualification Plan set for the learner.
Risk Band – Risk band is indicated with a coloured circle by the learner name, with red for high risk, yellow for medium and green for low.
Site – This shows the Site linked to the learner.
Subcontractor – Selecting this will open the Organisation Summary for the subcontractor linked to the learner.
Training Adviser – Selecting this will open the Officer Summary for the officer that is named as the Training Adviser in the learner’s Officers tab.
Unique Learner Number
...
Filtering the Learner List
The following searching and filtering options are available by default above the list. Once you have entered the necessary details, press press Enter or select or select the Search icon to run the search and apply your filters.
Sort By – Here you can use the drop-down menu to choose how the list is ordered.
Search – Here you can search by learner Name or ID.
Status
Tags – Selecting
thethe Search...
boxbox will open a drop-down menu where you can add
multiplemultiple Tags
toto search by. The following search options are available:
Any – This will filter the list to records that contain at least one of the specified tags.
All – This will filter the list to records that contain every specified tag.
None – This will filter the list to records that do not have any of the specified tags.
Site
Programme
Risk Band
Number of records displayed
Along with these, additional fields can be added by selecting selecting More. Choosing a field will add it to the top bar, where it works like the filters explained above. The following fields are available:
System Status
Officer
Funding Organisation
Learner Reference Number
Postcode
Unique Learner Number (ULN)
Created date
Started date
Ended date
Expected Ended date
Exporting the Learner List
Selecting Selecting More shows an option to Export to Excel. Selecting this will generate an Excel Spreadsheet containing the details currently displayed in the list.
Learner Actions
The following actions are available from the learner tab:
Summary – Selecting ... > Summary
byby a learner in the list will take you to the corresponding Learner Summary.
ILR – Selecting ... > ILR by a learner in the list will take you to the corresponding Learner ILR Summary.
Delivery Plan – Selecting ... > Delivery Plan by a learner in the list will take you to the corresponding Learner Delivery Plan.
Delete – Selecting ... > Delete by a learner in the list will soft-delete the learner from the entire database, not just the organisation record. The learner will still appear in the list, but they will be flagged as Deleted. You will be prompted to confirm before you delete the record.
...