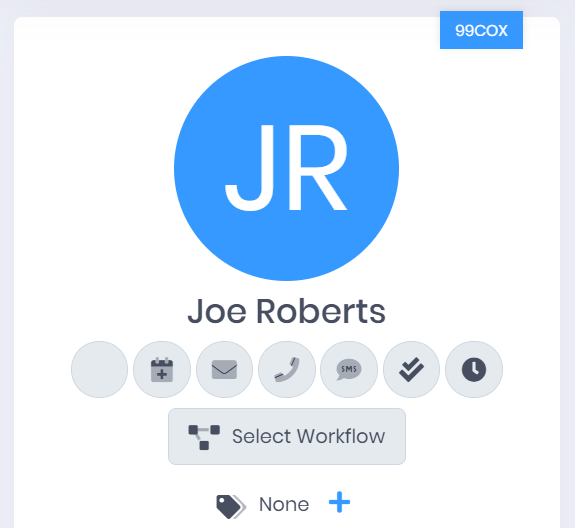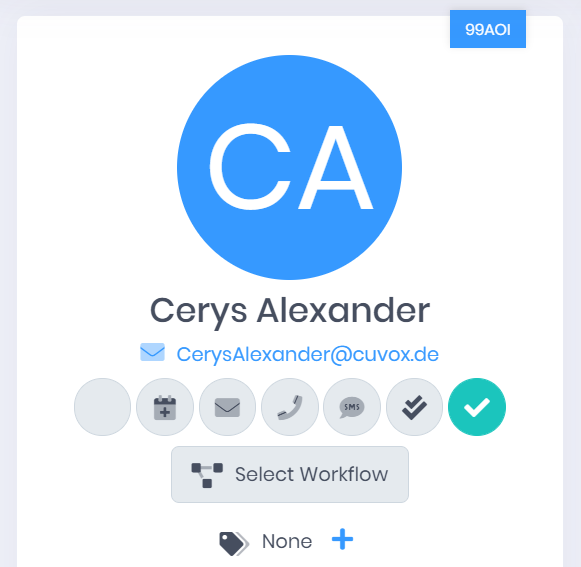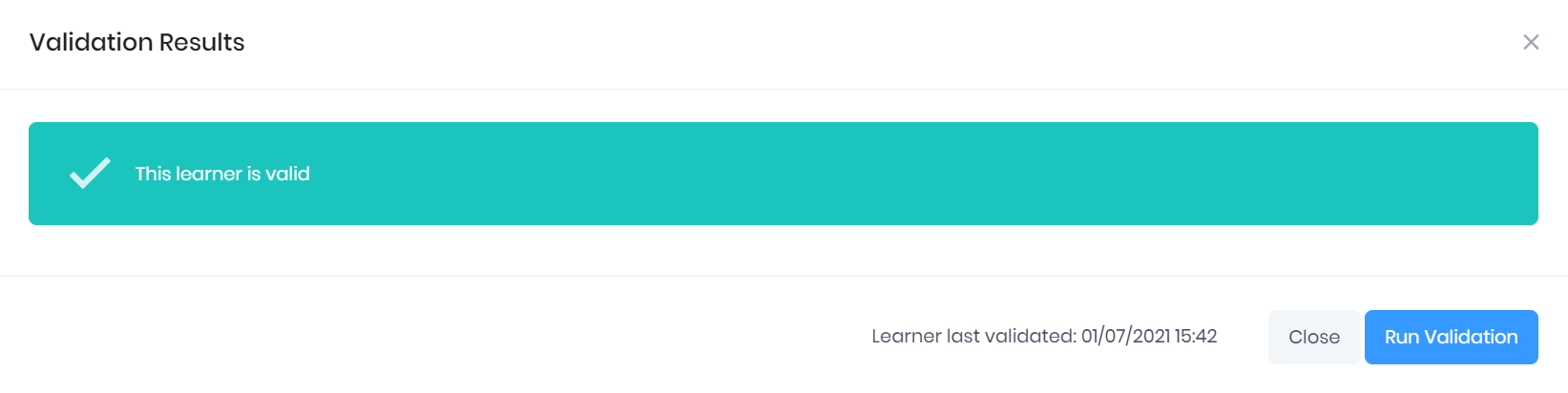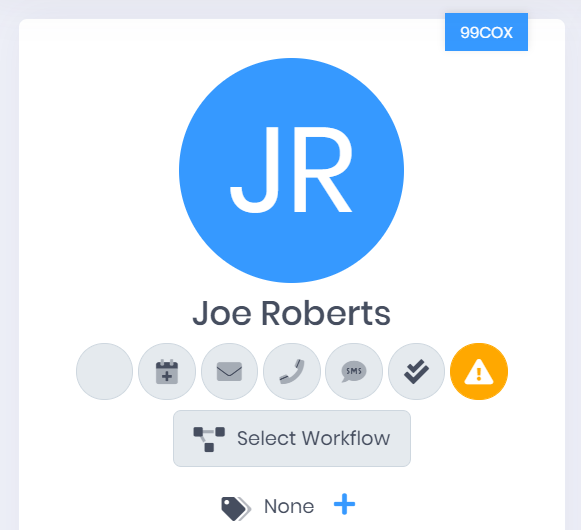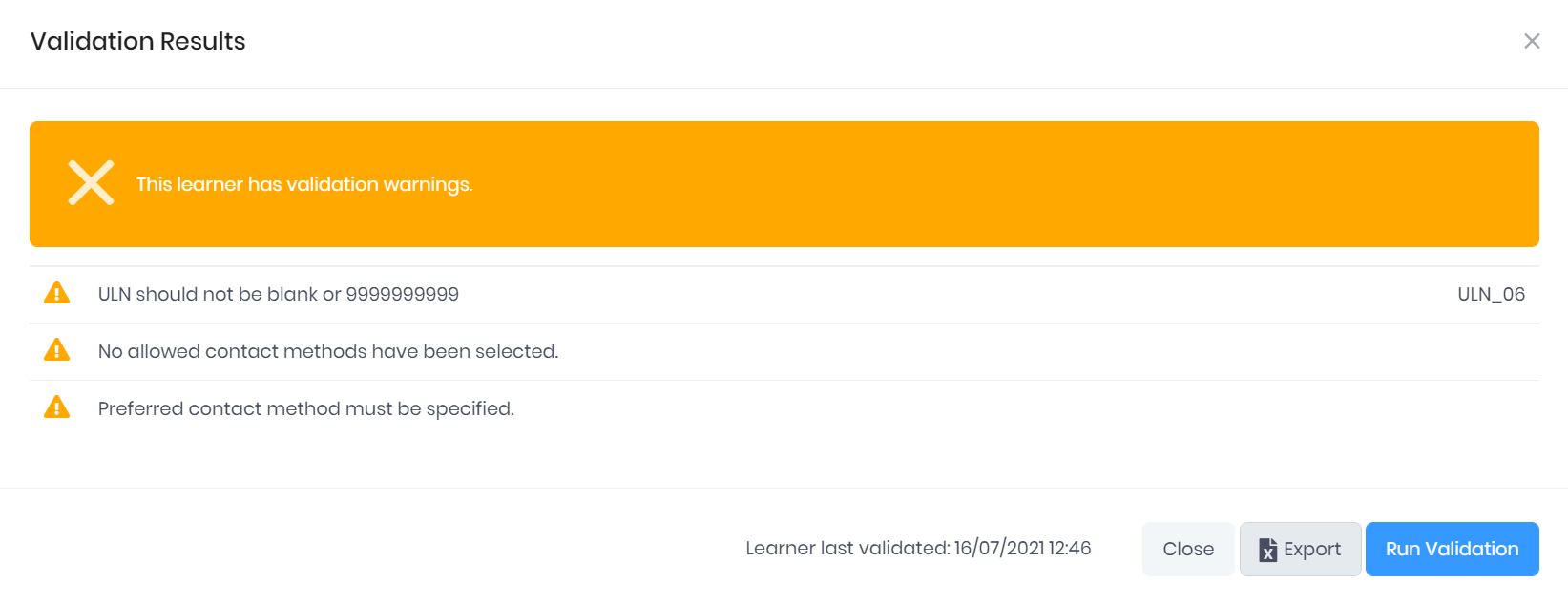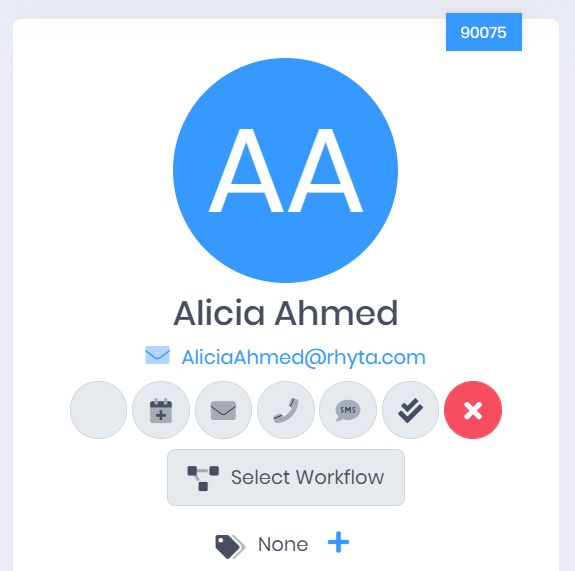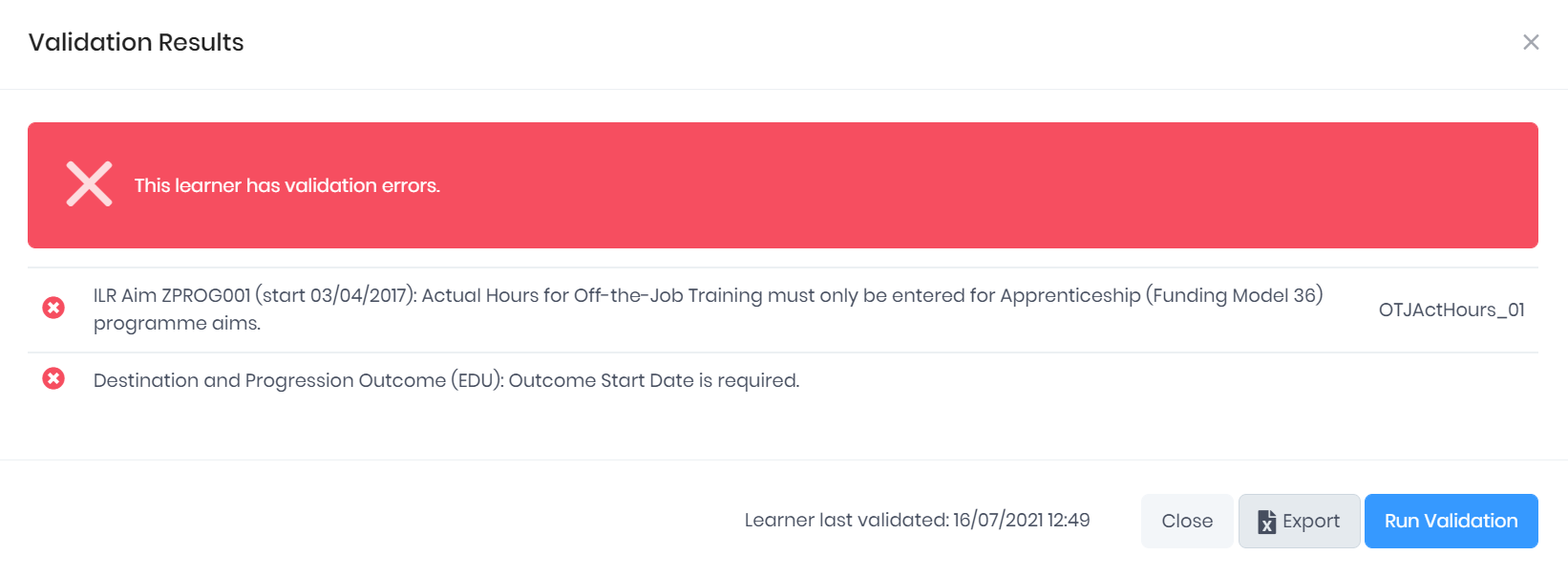This page covers how to validate individual learner records. A Validation Report is available from the Report Templates page which validates a specified group of learners and exports all errors into a spreadsheet output. This report can also be Scheduled to have learners validated automatically at the frequency of your choice.
Once you have made any changes to the learner record, we recommend that you validate the record to ensure that the data is valid (though that does not necessarily mean that it is accurate). The learner's current validation status is shown with an icon underneath the learner's display image in their Learner Summary, ILR Summary and Delivery Plan.
Once a learner has been created or edited, a clock icon will be displayed to indicate that their validation is out of date. Select this icon to run validation.
Passing Validation
If no issues are found, a tick icon will be shown underneath the learner's display image.
Selecting this icon will show the message shown below with the date and time of the last validation. Select Close to return to the summary or Run Validation to run it again.
Validation Warnings
If some issues have been identified, but none that will cause the learner to be rejected by the ESFA, a warning icon will be shown.
Selecting this icon will open the results window, showing the issues that have been identified. You can use the Export button to generate an Excel Spreadsheet showing the Learner Name and Error Message(s). Select Close to return to the summary. You can also select Run Validation to rerun the process.
Failing Validation
If issues are found that will cause the learner to be rejected by the ESFA, a cross icon will be shown.
Selecting this icon will open a window listing the fields that have failed validation. You can select Export in this window to generate an Excel Spreadsheet showing the Learner Name and Error Message(s). Select Close to return to the summary. You can also select Run Validation to rerun the process.