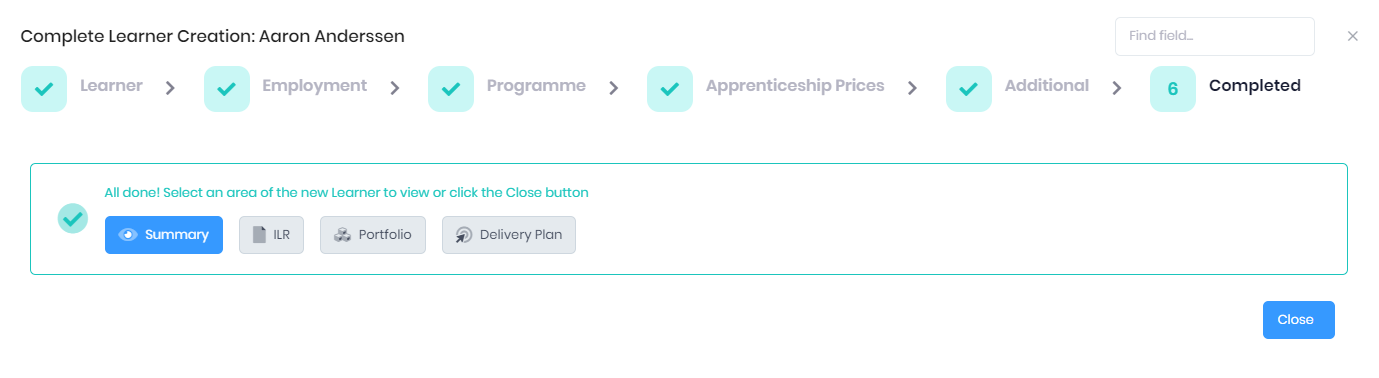The new learner process is made up of two stages. The first stage checks for matching records then create a basic learner record with a Partial Entry status. After the partial entry learner has been created, you can return to the learner and complete the data entry to create a full record in the second stage.
Selecting Actions > Create from the Learner List will begin the new learner process. This process is made up of two sections.
You can use the Next and Back buttons to move between sections. Selecting Cancel will end the new learner process and discard the new learner. A Find Field search bar is available to locate specific data fields.
If you choose to go Back a stage, the data entered in the current stage will not be saved. |
In the Learner Basics section, you can enter the following details:
First Names
Surname
Sex
Date of Birth – Selecting this field will open a calendar date selector.
National Insurance Number
Learner Reference Number – This number is used for internal purposes only. You can either leave Auto Generate switched on to have PICS generate a number when the learner is created, or switch it off and enter your own number manually.
LRS Unique Learner Number – If you are licensed for LRS Integration, you can download this number from the LRS tab once the learner has been created.
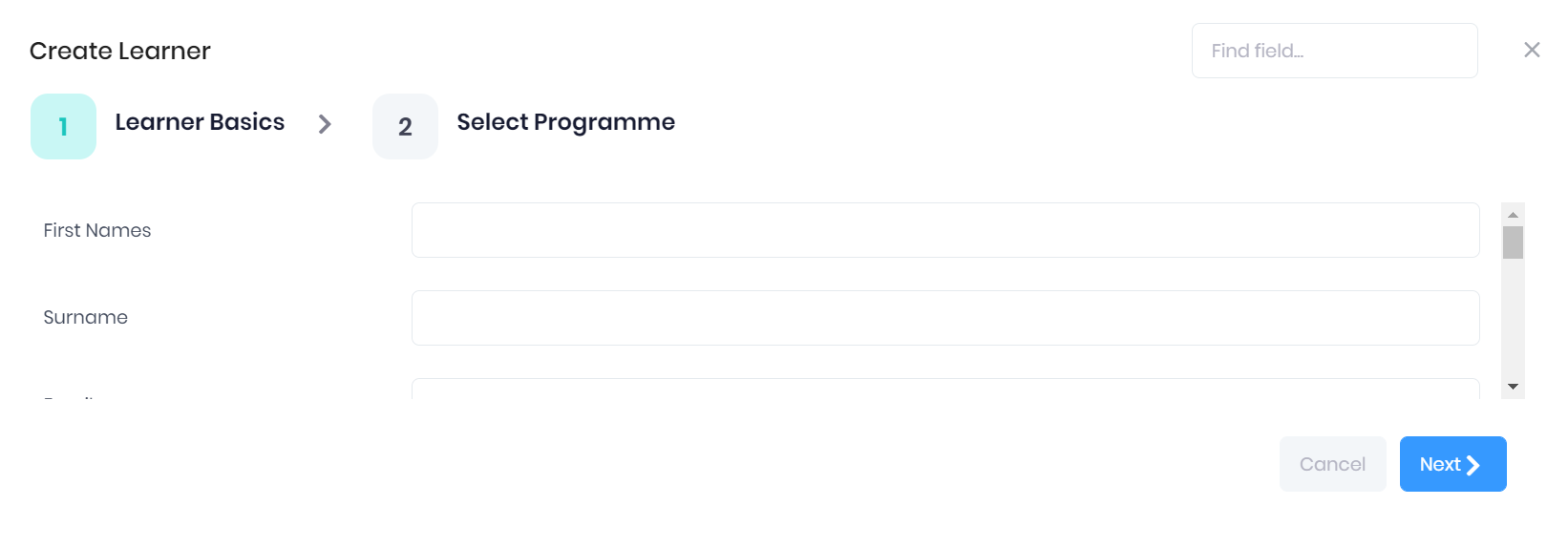
As you enter details in the Learner Basics tab, the Potential Matches section underneath will be looking for learner records that may be duplicates. For each potential match, the following details are shown:
Name
LRN
ULN
NI Number
Contact – This will display the learner’s email and phone number
Status
Matched On – This shows which field was used to locate the potential match.
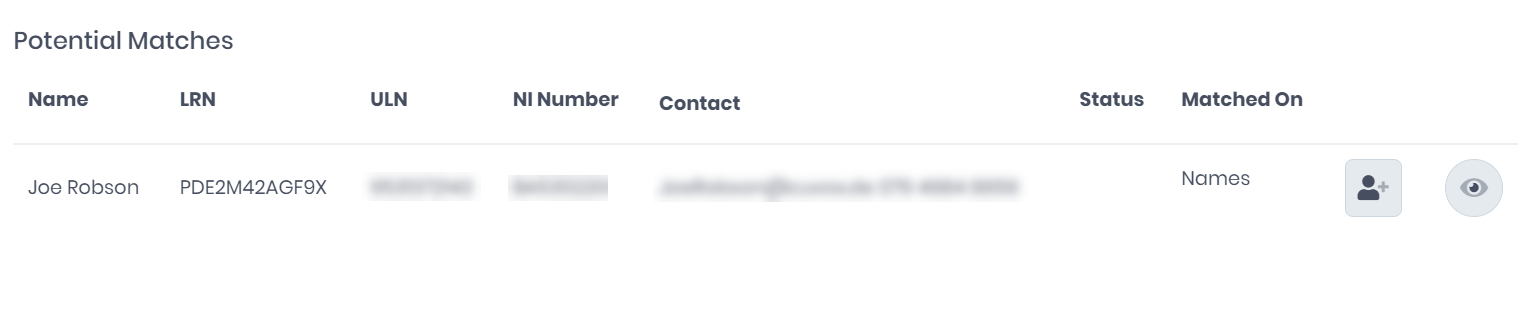
If you need more information, selecting the eye icon will open the learner’s full Learner Summary. If the learner is a duplicate record, you can select the Create New Episode icon to instead create a new episode of learning linked to the existing learner record. If not, continue the process as normal to create a new learner record.
In the next section, you can enter some basic programme details for the new learner. The following details are available:
Site – Here you can search the drop-down menu for a Site to set for the learner. The learner will then only be accessible to users with the associated site permissions and can be restricted according to their site for reporting and exports.
Start Date – Selecting this will open a calendar date selector.
Contract – Here you can search the drop-down menu for a Contract to set for the learner.
Qualification Plan or Programme Type – If you have set up a Qualification Plan for the learner’s delivery, you can link it in the Qualification Plan drop-down menu. Other fields later on in the new learner process will be populated with data from the plan. If you have not, you can instead specify the Programme Type in the drop-down menu underneath.
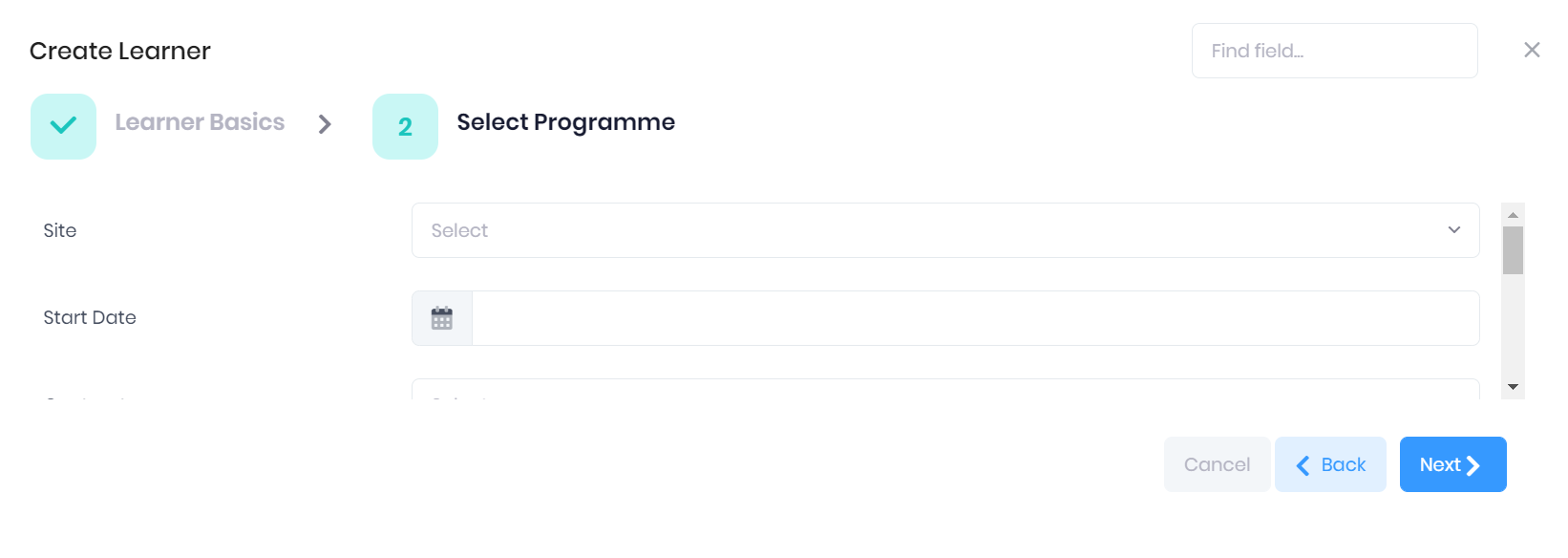
Once you have entered the programme details, selecting Next will save the new learner with a Partial Entry status.
After saving the partial entry learner, you will be taken to the full new learner process explained below. However, if necessary, you can Cancel the process until you have the necessary information for the learner. Once you are ready to complete the data entry, find the partial entry learner in the Learner List and select … > Complete Data Entry to re-open the new learner process.
Partial entry learners will not normally be shown in the learner list. To view them, you will need to select More > System Status to add a new filter to the list, then add Partial Entry to the new filter. After searching, your partial entry learners will be available to view. |
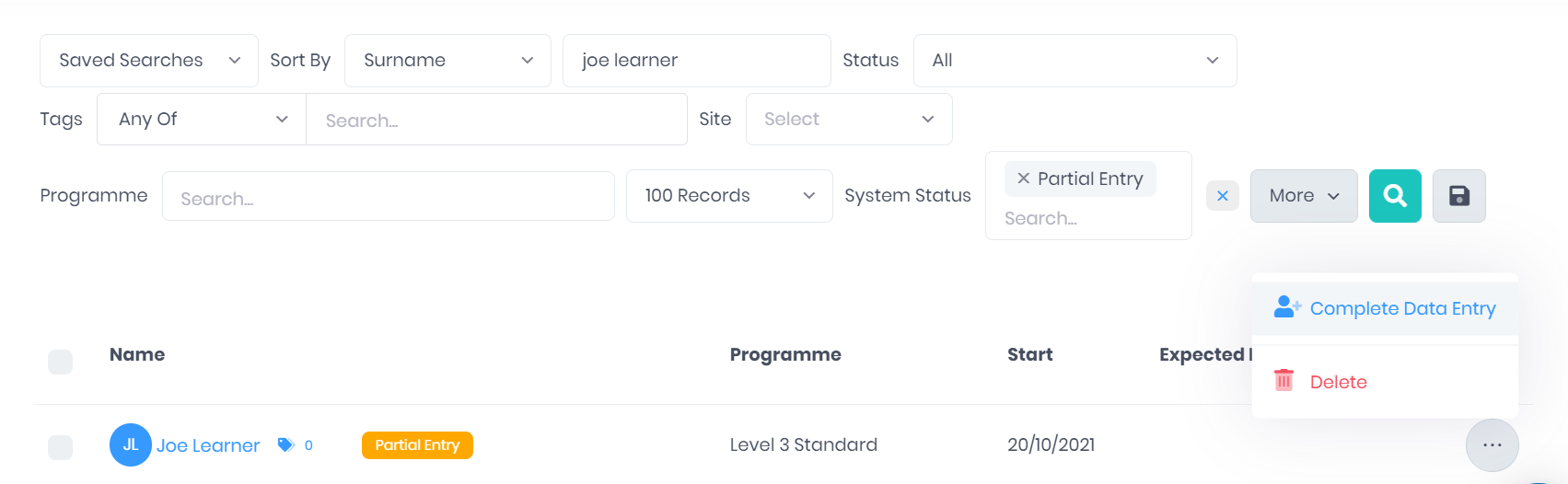
The next part of the process is where you can enter the rest of the necessary learner details to create a full learner record. You can use the Next and Back buttons to move between steps.
If you need to Cancel during this process, all the data you have entered will be saved. You can return to the process using the Complete Data Entry option explained above.
If you choose to go Back a stage, the data entered in the current stage will not be saved. |
In this section you can enter the following personal details for the learner:
Title
Ethnicity
Phone Number
Mobile Number
Address – 4 address field are available.
Postcode
Postcode prior to Enrolment – You can switch on Same as Postcode to default this field to the current postcode.
Prior Attainment Level
Disability (Self Assessed)
LLDDs – Here you can search the list for any Learning Difficulties or Disabilities (LLDDs) the learner considers themselves to have.
Primary LLDD – Here you can add one of the LLDDs specified above as the primary LLDD.
ILR Restricted Use Indicator (RUI) – Here you can specify what methods of contact are allowed between the learner and the ESFA.
LRS Privacy Notice Seen
Allowed Contact Method – Here you can specify what methods of contact are allowed between the learner and their provider.
Preferred Contact Method – Here you can specify the learner’s preferred method of contact between themselves and their provider.
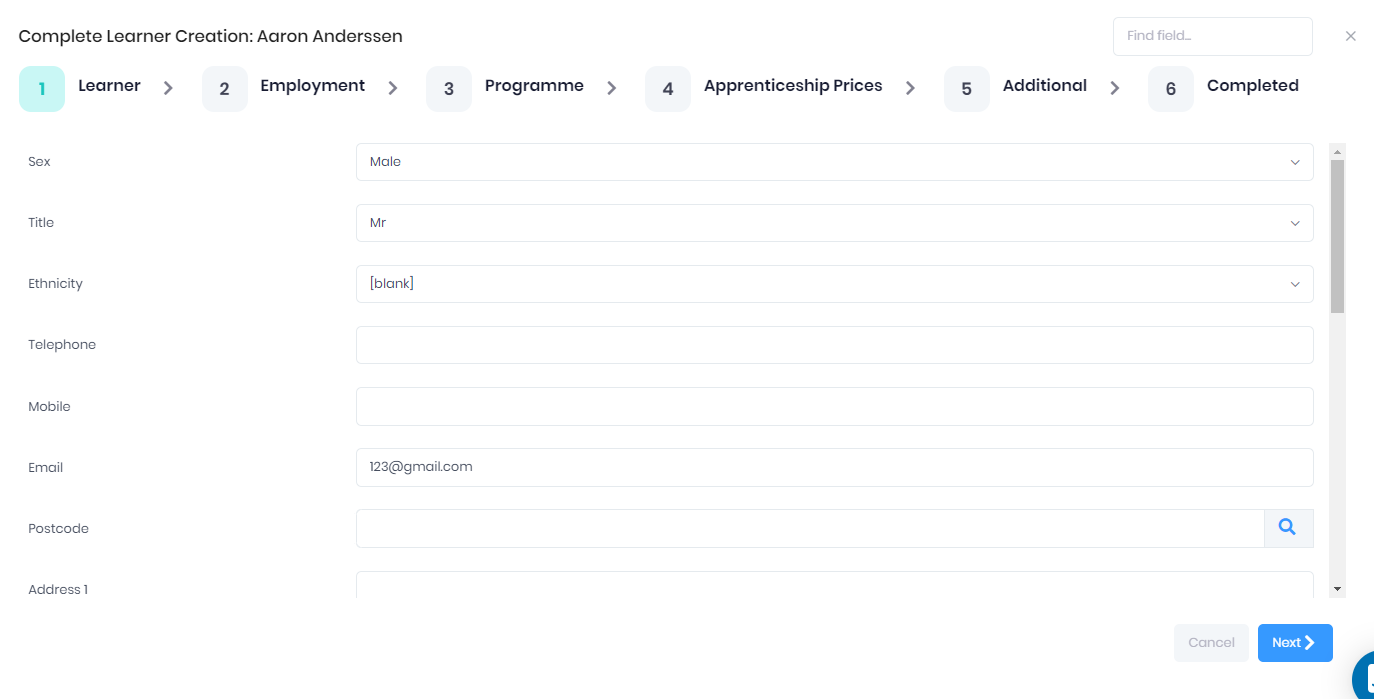
In this section you can enter the following employment details for the learner’s employment status Prior to Enrolment:
Employment Status
Employment Status Date – This is the date that the status above came into effect. Selecting this will open a calendar date selector.
Employer – Here you can search the drop-down menu for an Organisation to link as the employer.
Employment Intensity
Employment Length
Self Employment Indicator
Small Employer Status
Agreement ID
Previous Education Indicator
Benefit Status
Underneath, you can enter the following details for the learner’s new employment status if it has changed On or After Start:
Employment Status
Employment Status Change Date – This is the date that the status above came into effect. Selecting this will open a calendar date selector.
Previous Education Indicator
Benefit Status
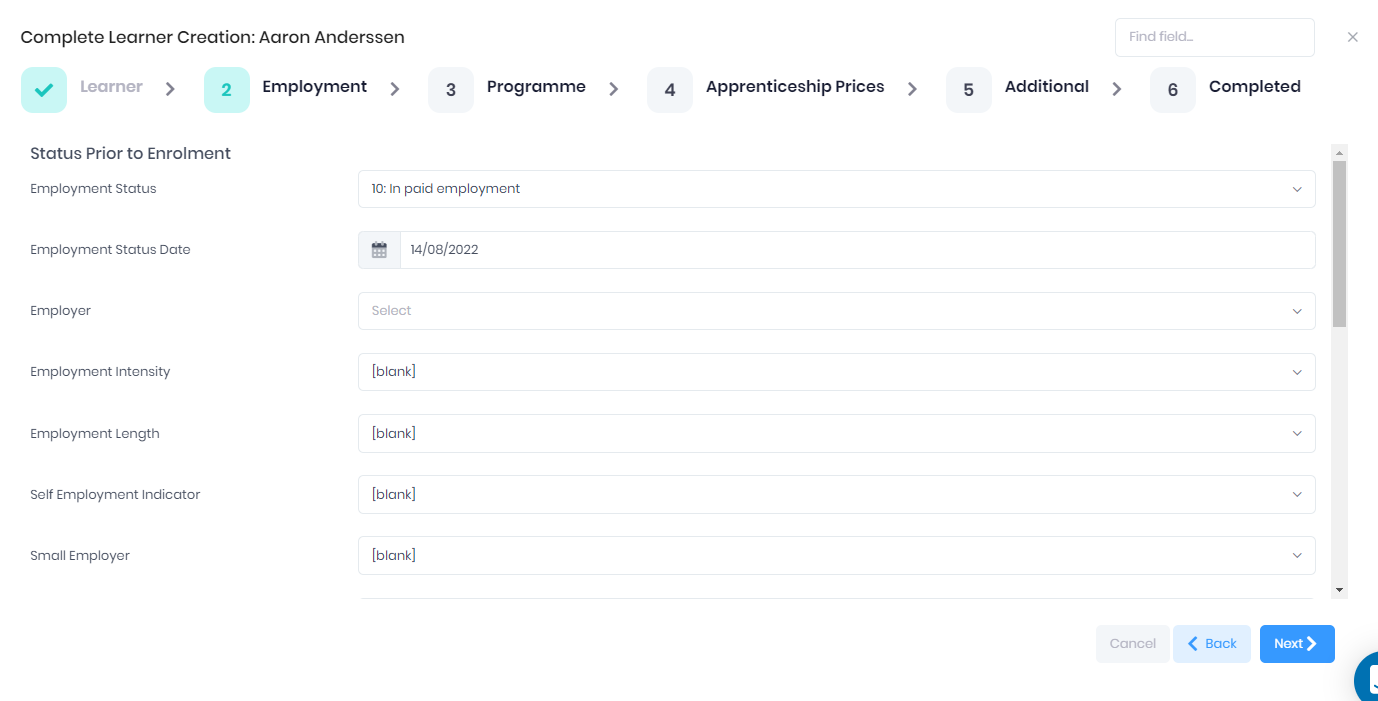
If you have chosen a Qualification Plan for the learner, the top of this section will display some of the details populated from the plan data.
The following fields are available for you to complete:
Source of Funding (SOF)
Apprenticeship Contract Type (ACT) – Here you can specify whether the learner’s programme is funded by a Levy Employer, Non-Levy Employer, or the ESFA.
Planned Off-the-Job (OTJ) Hours
Restarting Programme (RES) – Here you can indicate whether the learner is restarting an earlier programme.
Eligibility for Enhanced Funding (EEF)
Main Qualification – Here you can search the drop-down menu for a Qualification to set as the main qualification.
Apprenticeship Standard/Framework – Depending on the Programme, here you can specify the learner’s Standard or Framework.
Delivery Location Postcode Source – If the delivery location postcode does not correspond to any of the options in the drop-down menu, you can select Enter Postcode and enter it manually in the field below.
Learning Expected End Date – Selecting this will open a calendar date selector.
Programme Expected End Date – Selecting this will open a calendar date selector.
Subcontractor – If the learner’s programme is being delivered by a subcontracted provider, you can search the drop-down menu here for an Organisation with the role Subcontractor to link as the subcontractor.
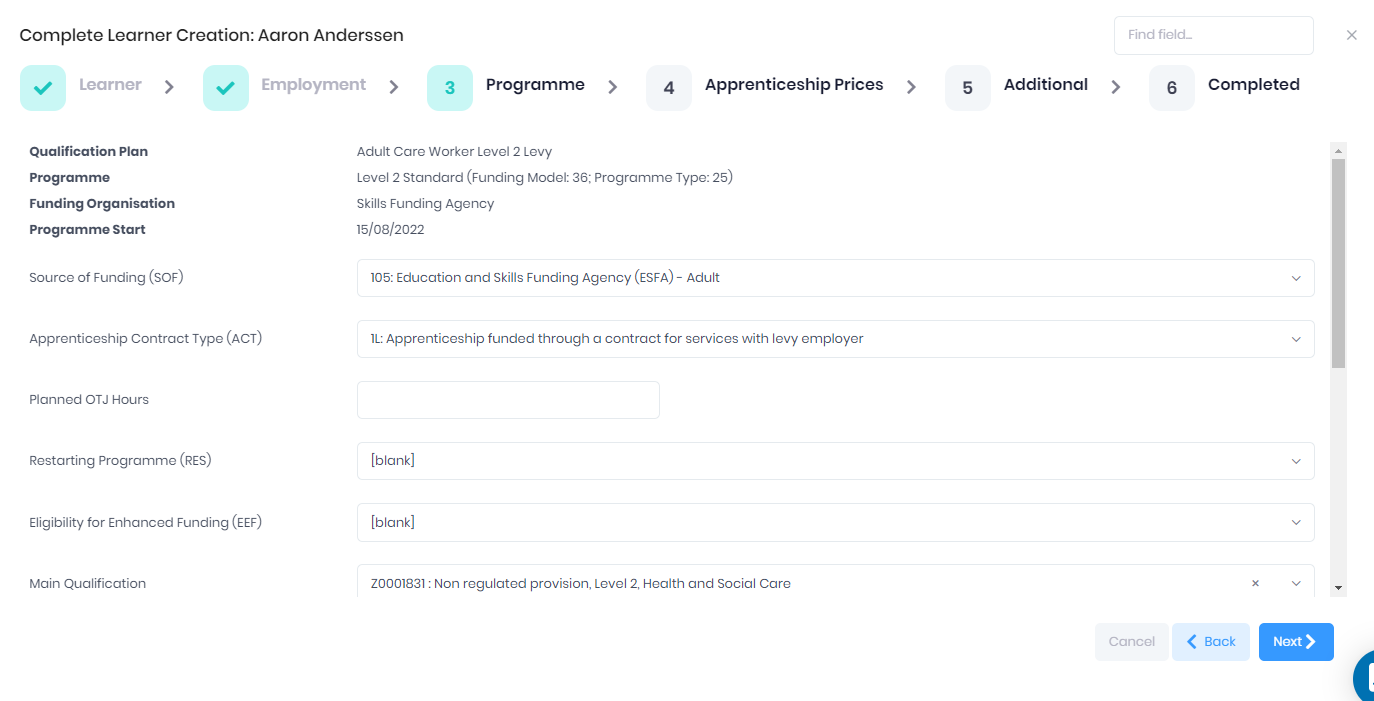
In this section you can enter the following Apprenticeship Service (AS) Recognised Prior Learning (RPL) information:
AS RPl Identified
AS Duration Reduced By
AS Price Reduced By
You can also enter the following financial details for Training, Assessment and Additional Employer prices:
Total Negotiated Price
Employer Contribution
Lump Sum – This is the first initial payment. You can specify the value of the payment as well as how far after the Programme Start Date it will be paid.
Remaining Every/Over X Payments – Here you can specify how the rest of the price will be paid. The Remaining Every fields are used to control the frequency of the remaining payments, while the Over X Payments field controls how many payments will be made after the lump sum. The value of each payment will be calculated by sharing the remaining cost evenly over each remaining payment.
EPA Organisation – In the Assessment section you can also search this drop-down menu for an Organisation with the role EPA Organisation to link as the learner’s End Point Assessment (EPA) Organisation.
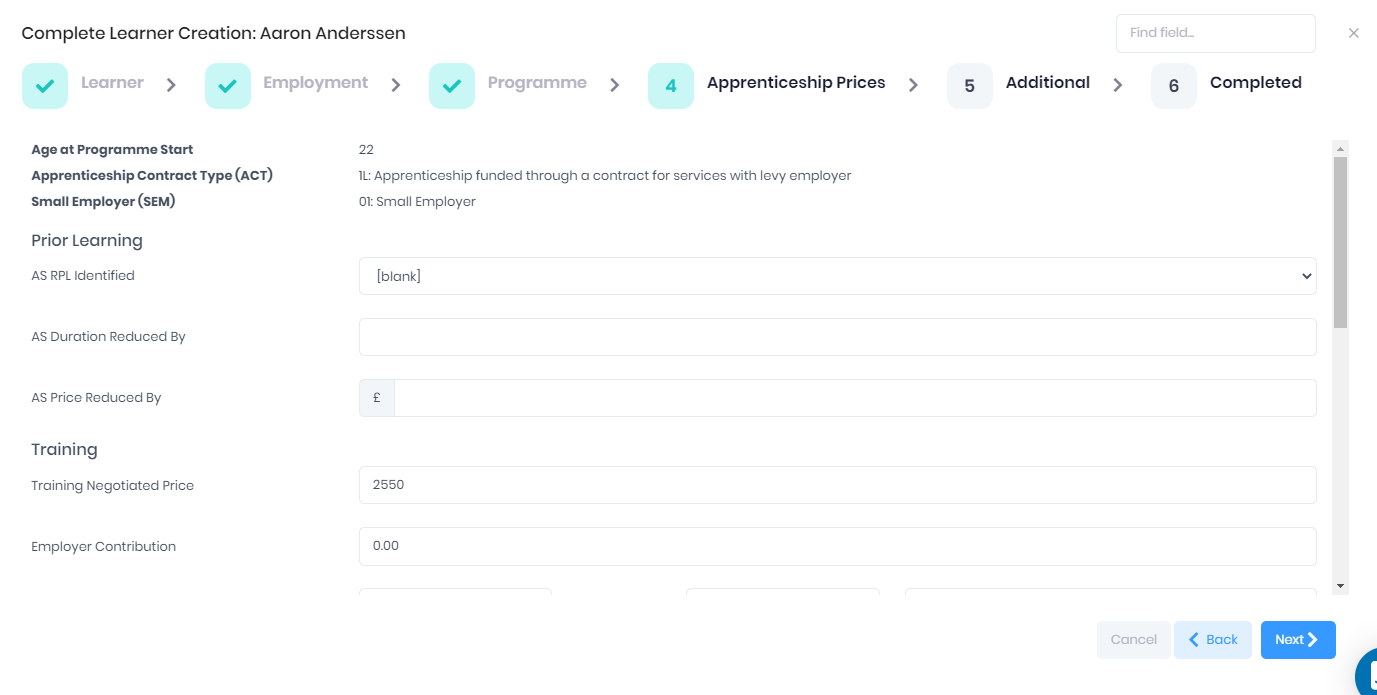
In this section you can enter the following details for the learner:
Tags – Here you can add any necessary Tags to the learner. Multiple tags can be added to the field from the drop-down menu. Tags can be removed from the field by selecting the X icon.
eAssessor Type – If you are licensed for eAssessor features in PICSWeb, you can specify whether the learner is a full Portfolio learner, Tracking Only or Do Not Show.
Delivery Target – Here you can search the drop-down menu for a Target to link to the learner.
Delivery Model – Here you can search the drop-down menu for a Delivery Model to link to the learner.
Officers – The five officer fields will depend on which officer roles you have set up for your learners. In these fields you can search the drop-down menu for an Officer to link in the corresponding role.
Next of Kin Name
Next of Kin Relationship
Next of Kin Email
Next of Kin Phone 1
Next of Kin Phone 2
Any User-Defined Fields you have set up for the New Learner process will also be shown at the bottom of this section.
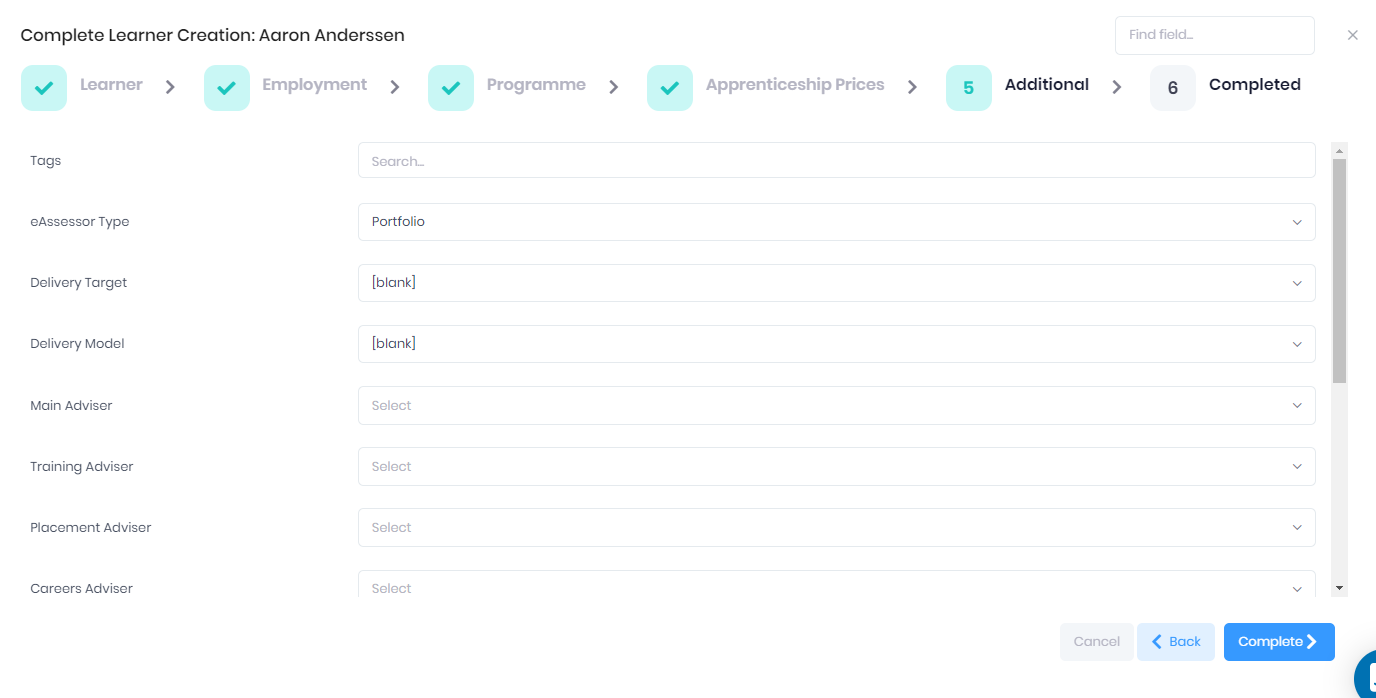
Once you are finished in this section, select Complete to save the new learner and remove the Partial Entry status.
Once you have selected Complete in the Additional section, you will be taken to the final completed tab. This tab will confirm that the new learner has been created and show links to the main areas of the new learner record:
Portfolio – This section is only available to users licensed for PICSWeb Portfolio.