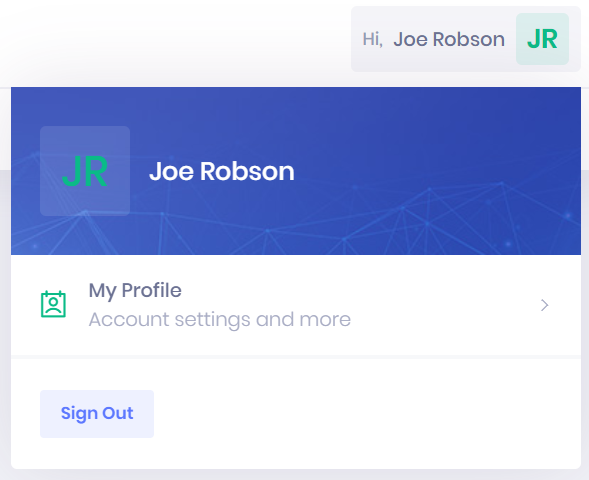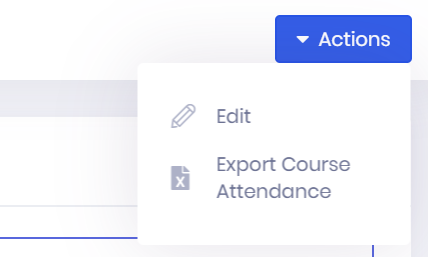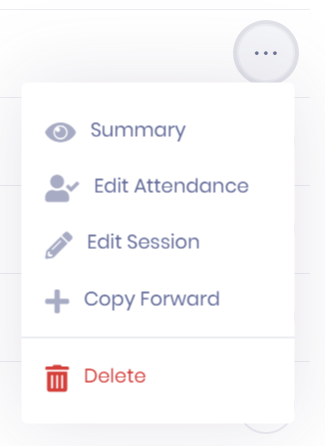Side Menu
The side menu is divided into three sections: Workspace, Sections, and Configuration. The links available here will depend on your licences and User Permissions.
Workspace
The pages in this section relate to administrative features for your user account and linked officer record. As the software is developed, more options will become available.
- Home – Selecting this will take you to the PICSWeb Home Screen. This is the page you will be taken to after Logging In.
- Calendar – Selecting this will take you to the PICSWeb Calendar. This page displays appointments linked to yours and other officer records.
- Tasks – Selecting this will take you to the PICSWeb Tasks Page. You can use this page to schedule and track tasks.
- Communications – Selecting this will take you to the PICSWeb Communications Page. You can use this page to log your emails and calls.
Sections
The pages in this section cover the various data tables stored in PICSWeb. As the software is developed, more options will become available.
Configuration
The pages in this section allow you to customise and configure PICSWeb use and features. As the software is developed, more options will become available.
- Users and Permissions
Search
Selecting the icon opens a search bar where you can enter text to search for in your PICS data.
User Actions
Selecting your PICS Username from the top-right corner will open the User Actions menu. This menu displays how many messages you have, along with links to the following sections:
- My Profile
Table Navigation
Most of the data in PICSWeb is organised in a consistent table format. While the data shown and options available vary, some common features are available throughout the system:
- Search Bar – Most tables will feature a search bar where you can restrict the table by various criteria. Once you have entered the necessary details, press Enter or select the icon to run the search and apply your filters.
- Actions Menu – In the top-right corner of the page, an Actions button will often be available. Selecting this will show the available actions for the table, such as creating a new record.
- Options Menu – For an individual item in a table, a ... icon is often available. Selecting this will show options for the individual record, such as Summary, Edit, and Delete.
- Summary Page – Selecting ... > Summary will open a new page showing details of the record and any linked records.
- Edit Window – Selecting ... > Edit will open a window over the current page where you can make any necessary changes. Options will be available to Save your changes or Cancel.