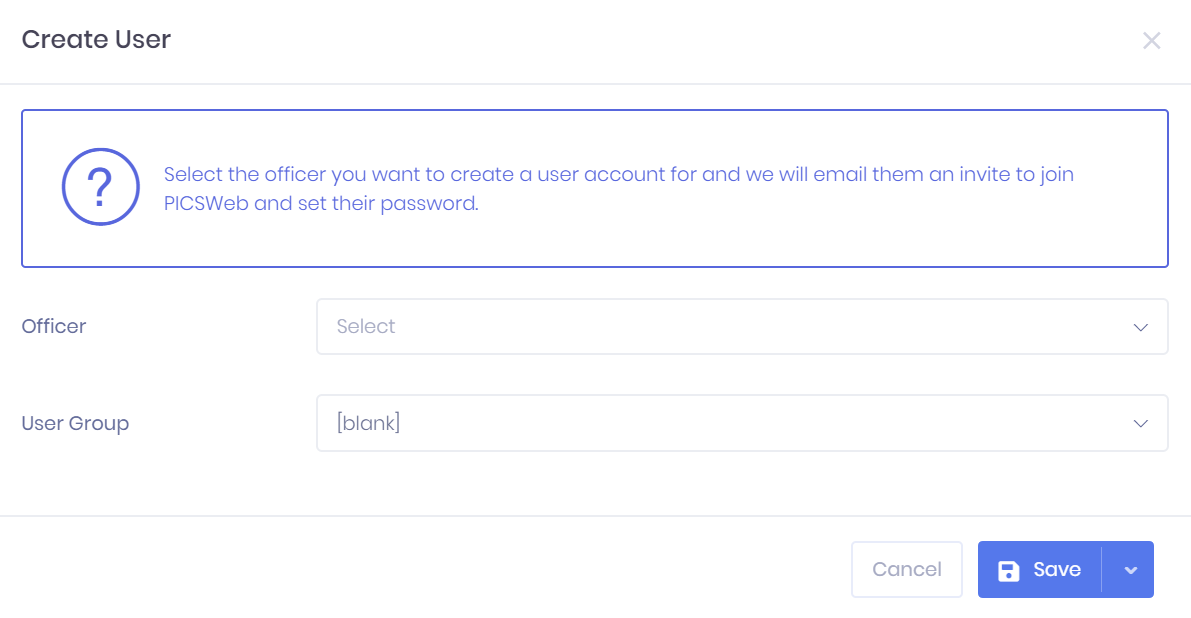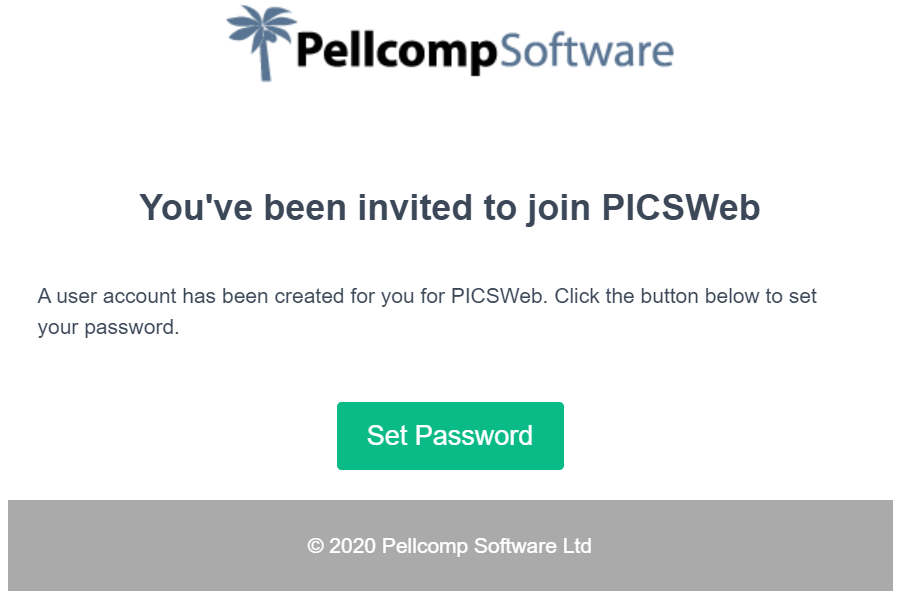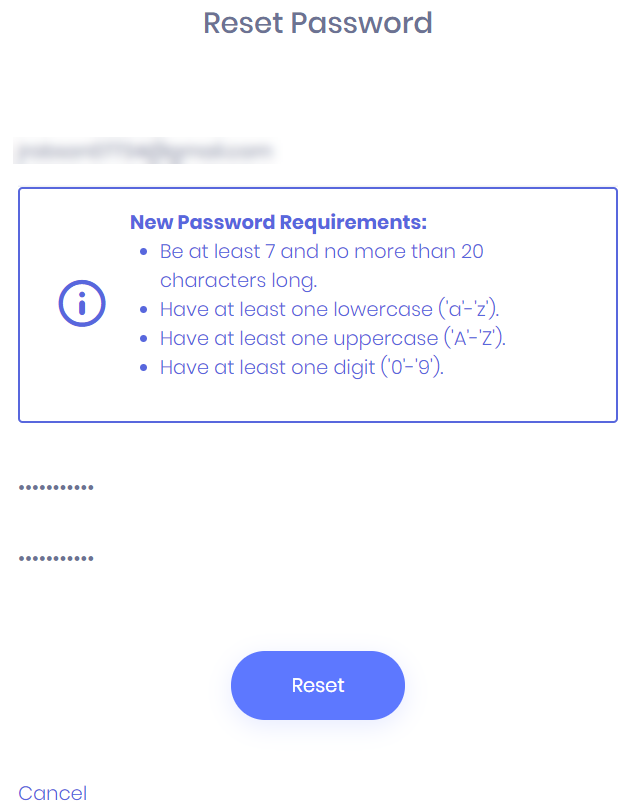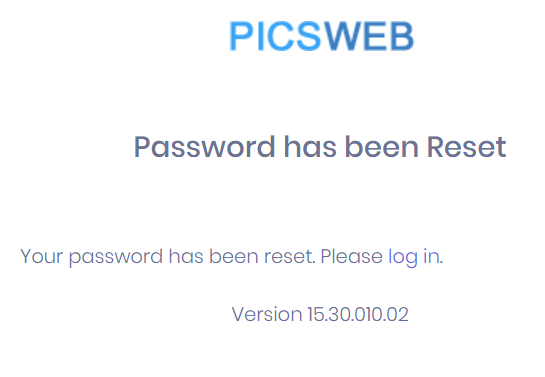| Info |
|---|
Note: If you are creating an account for a new member of staff, please ensure that their email account is active before creating their PICSWeb PICS account. If the email account doesn't yet exist, the PICSWeb PICS invite email will bounce and the address will be blocked from receiving further emails from the system. |
Selecting Actions > Create User User in the the User List will will open a window where you can create a new user account. In this window, you first need to link the new user to the Officer which represents the internal staff member that will be using the account. This officer will need an email address linked that is not linked to any other officer. You can also choose a User Group and User Type for the new user in this window.
...
After this, the following options are available:
Save – This will save the user and take you to a window where you can add further details. This window is explained in Editing Users in
PICSWebPICS.
- >
Save > Save and View Summary – This will save the user and take you to the User Summary page.
- >
Save > Save and Close – This will save the user and return you to
thethe User List.
Cancel – This will discard the user without saving.
Setting the User Password
Once the user has been saved, a message to the email address for their linked Officer will be sent out containing a link to open PICSWeb and set their own password. This link will be valid for 24 hours - after that the user will need to use the 'Forgot Password' option from the login screen to set their password.
Important: Please ensure the email account is active before creating the PICSWeb PICS account, or the PICSWeb PICS invite email will bounce and the email address will be blocked from receiving further emails from us.
Once they open this link, they will need to confirm their Email Address, enter their chosen Password and select Reset.
Once the password has been set, they will be presented with a link to Log In to PICSWeb PICS as normal.