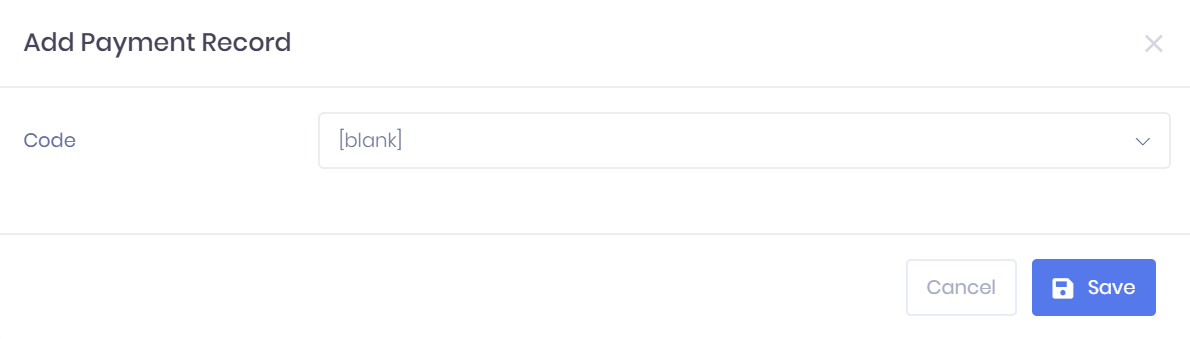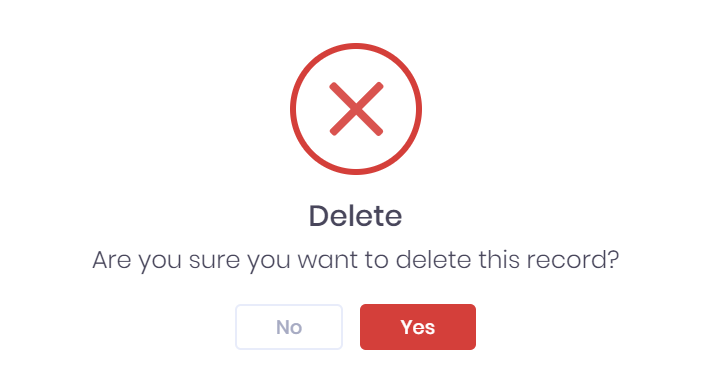...
...
...
...
...
...
...
...
...
...
...
| Expand | ||
|---|---|---|
| ||
|
The Payment Records tab in the Learner ILR Summary records all records all payments made to and from your company organisation that relate to the learner's programme costs. For each payment, the following the following details are shown:
Description
Payment Type
Reference Number – This is shown in a blue box.
PO Number – This is shown in an orange box.
Invoice Number – This is shown in a green box.
Code/Item – The Payment Code
indicatesindicates the type of payment according to ILR Specifications. The Payment Item is a user-defined value used to internally categorise payments. Payment Items are maintained by your database administrators in List and Type Configuration.
- Applied Date
Amount
- Status
Credit/Debit
Expected date
Status
Paid date – If no paid date has been recorded but the Expected Date has passed, a red box will flag the payment as Overdue here.
Employer – Selecting this will take you to the relevant Organisation Summary page.
...
Filtering the Payment List
The following searching and filtering options are available by default above the list. Once you have entered the necessary details, press press Enter or select or select the Search icon to run the search and apply your filters.
Sort By – Here you can use the drop-down menu to choose how the list is ordered.
- Employer –
Organisation – A search bar is available at the top of the
employerorganisation list.
Payment Status – Here you can search for or choose the relevant status from the list.
Payment Code
Number of records – Here you can use the drop-down menu to choose how many results are displayed per page.
Along with these, additional fields can be added by selecting selecting More. Choosing a field will add it to the top bar, where it works like the filters explained above. The following fields are available:
Organisation Head Office
Payment Item
Credit/Debit
Reference Number
PO Number
Invoice Number
Expected Date
Raised Date
- Authorised Date
Paid Date
Created Date
Invoiced Date
Claimed Date
Reconciled Date
Exporting the Payment List
Selecting Selecting More also shows an option to Export to Excel. Selecting this will generate an Excel Spreadsheet containing the details currently displayed in the list.
Adding a New Payment Record
Selecting Actions > Add Payment Record in the Payment Records tab will open a window where you can choose the Code for the new payment record.
...
Once you have finished, select Save to to add the new record or Cancel to to discard it. After saving, you will be taken to the Edit window, as explained below, where you can view and edit further details.
Applying a New Payment Profile
If you have Payment Profiles set up, you can apply a profile to the learner by selecting Actions > Apply Payment Profile.
This window shows the Episode Start, Learning Expected End and Episode Expected End dates for the learner. You can choose which Payment Profile to apply and amend the Start and End dates (set by default to the Episode Start and Episode Expected End dates respectively) if necessary.
Once you have made your choices, select Save to add the new profile or Cancel to discard it.
...
After saving, each payment that makes up the profile will be added to the payment record list, with repeat payments included where necessary.
Editing Payment Records
Either saving a new record or selecting ... > Edit by a payment record in the list will open the Edit Payment Record window. Here you can enter and amend the following details:
Payment Code
Payment Item
Description
Expected Date – Selecting this field will open a calendar date selector.
Expected Amount
Actual Date – Selecting this field will open a calendar date selector.
Actual Amount
Employer – A search bar is available at the top of the employer list.
Reference
PO Number
Invoice Number
Notes
Status – You can use this drop-down menu to process payments through the necessary payment statuses.
...
Once you have made your changes, select Save to confirm them or Cancel to discard them.
Deleting Payment Records
Selecting ... > Delete by by a record in the list will remove it from the learner record. Bear in mind that this should only be done for records entered in error. For payments that have not gone ahead, you should instead use the Withhold or Cancelled statuses as necessary. You will be asked to confirm before the record is removed.
...