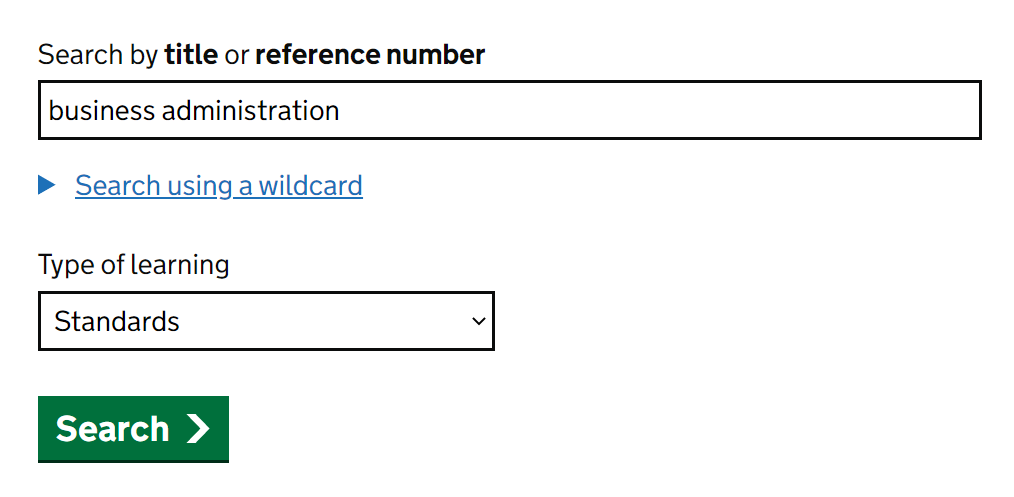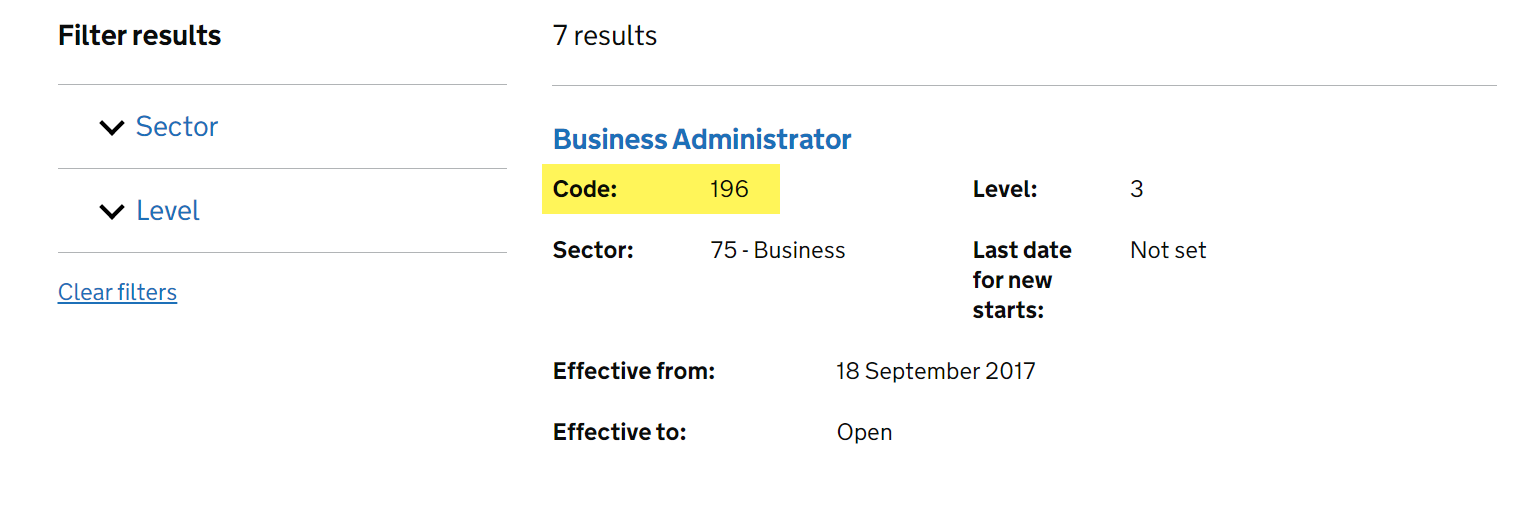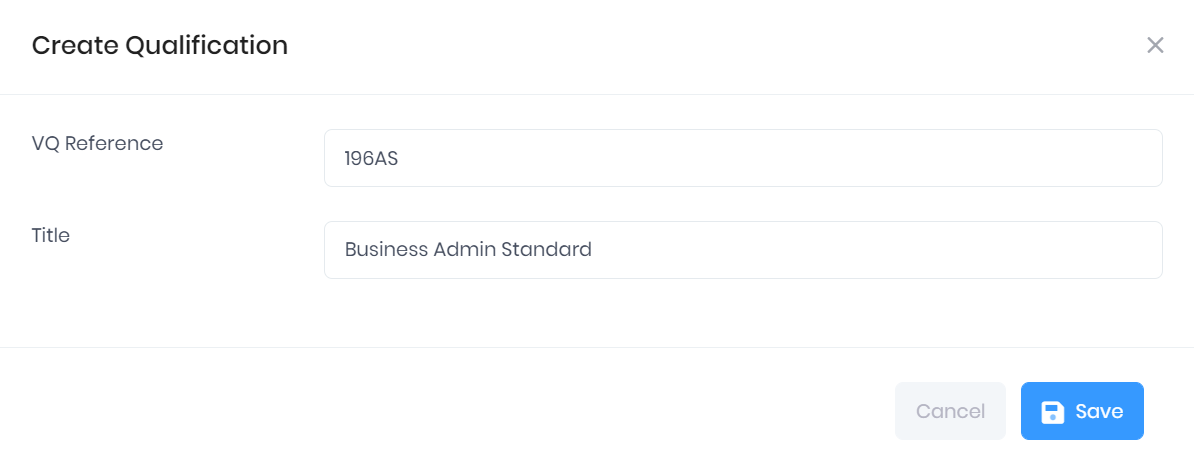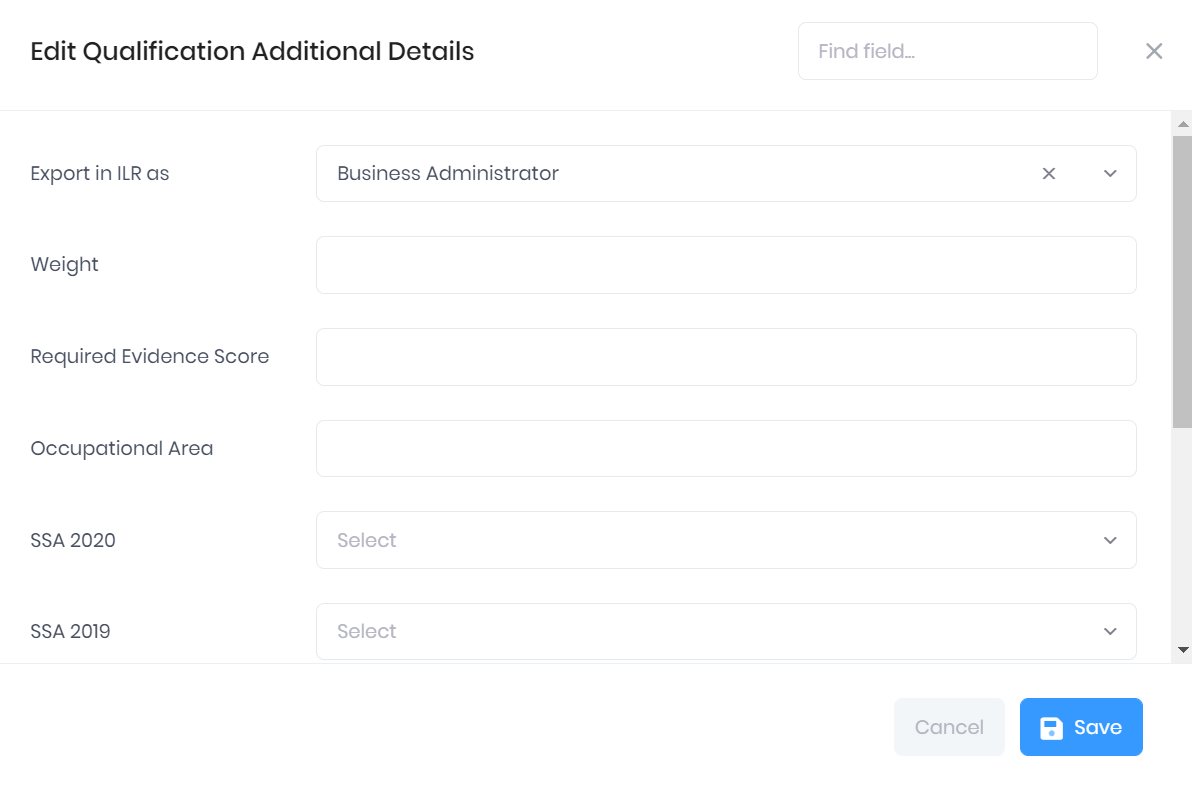When you Enrol a Learner with OneFile, their Qualifications in PICSWeb will be matched to qualifications in OneFile basedata so that progression can be synchronised between the two systems. This page explains how to set up your PICSWeb Apprenticeship Standards so that the qualifications can be matched with OneFile.
Obtaining the Standard Codes
Before you add your standards into PICSWeb, you will need their Standard Code to hand. This is the two- or three-digit code used to classify the standard by the ESFA. If you are unaware of any of the relevant codes, they can be found using the Find a Learning Aim service.
To find a code, simply set the Type of Learning drop-down menu to Standards, enter your search terms and select Search.
After running the search, look for the correct result and make a note of the Code displayed (196 in the example below).
Adding OneFile Components to PICSWeb Qualification Configuration
You can now add the qualifications that make up the standard into PICSWeb Qualification Qualification. Qualifications will need to be added to represent the following components:
Main Aim
On Programme Learning
Gateway
End Point Assessment
When you Add a New Qualification, you will be prompted to enter the VQ Reference. This reference is made up of the Standard Code explained above followed by a two-letter code to indicate which part of the standard is represented by the qualificiation. The following codes are used:
AS (Main Aim)
OP (On Programme Learning)
GW (Gateway)
EP (End Point Assessment)
For example, the VQ Reference in the screenshot below indicates that the qualification represents the Main Aim for the Business Administrator apprenticeship standard.
Once you Save the qualification, you can enter the rest of the qualification details as necessary.
Once you have added the Main Aim, you will need to enter some additional details in the Qualification Summary:
In the Edit Window, add Main Aim to the Types field.
In the Edit Window, make sure that the Level has been set and is accurate.
In the Additional Details tab, select Edit to open the edit window and search for the corresponding qualification in the Export in ILR as field.