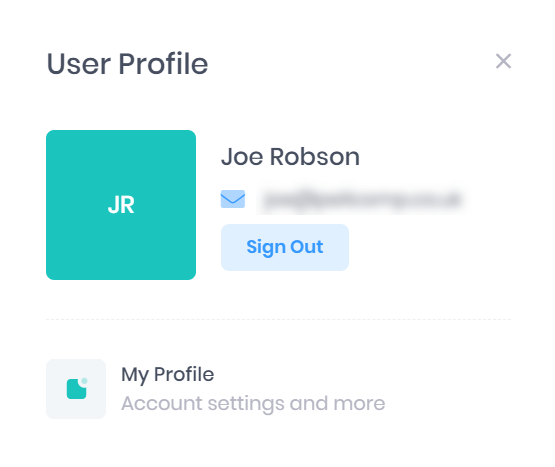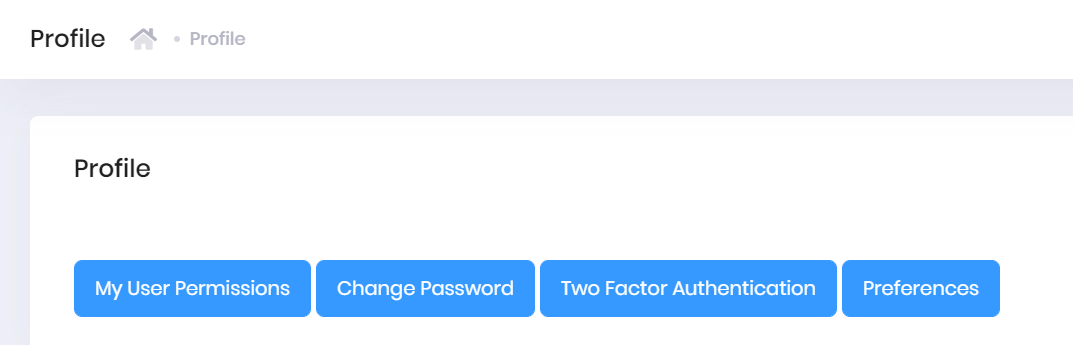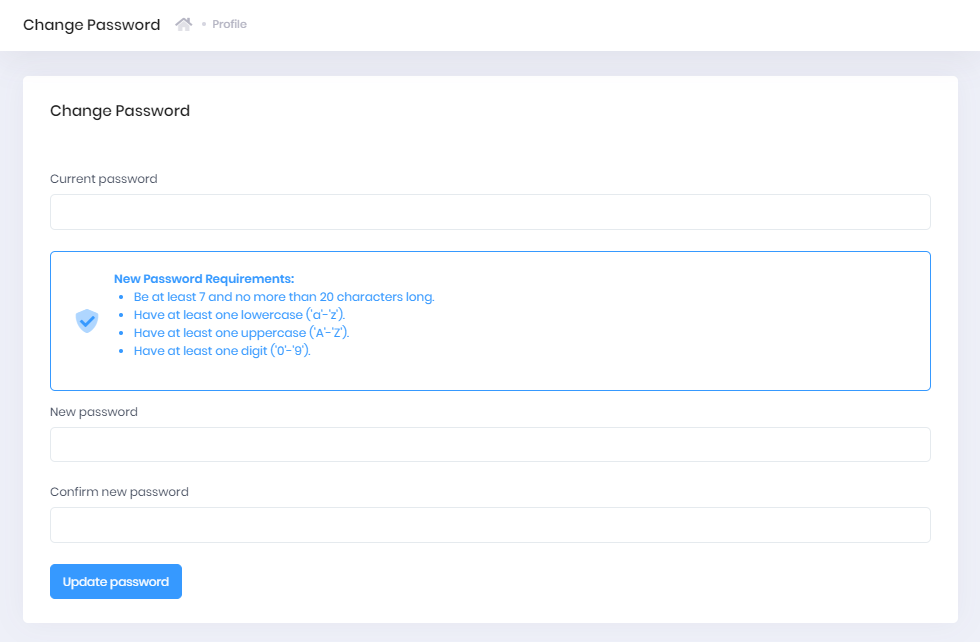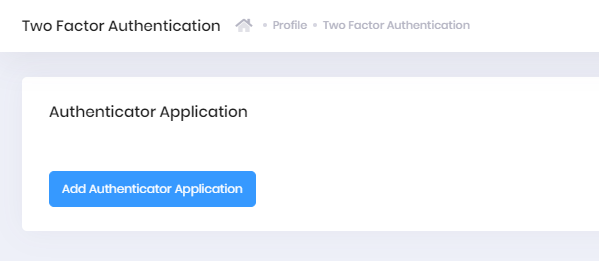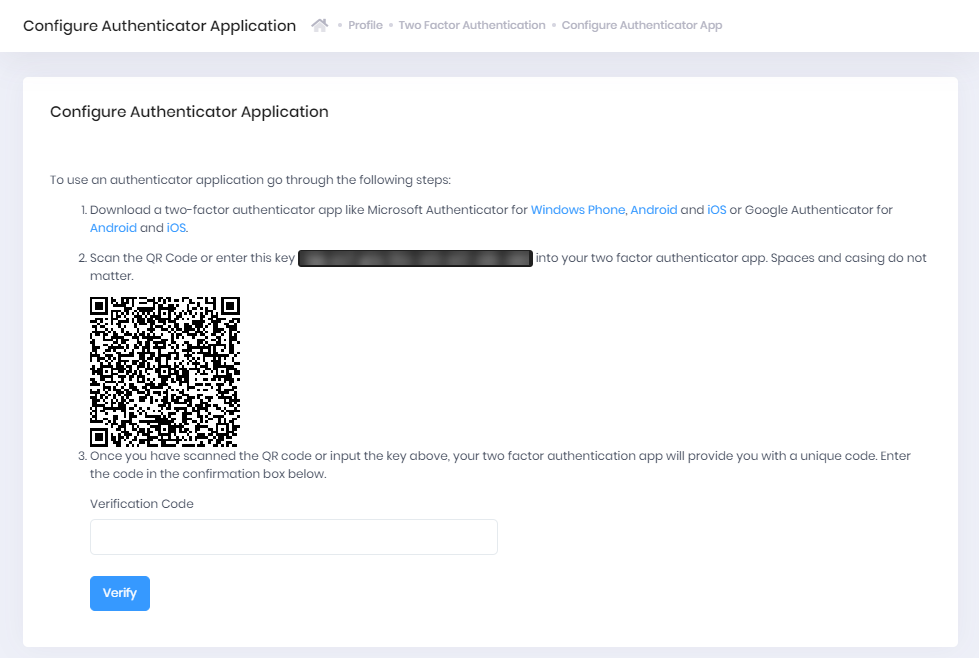Selecting your name from the top-right of the page in PICSWeb will show a window with links to view your user profile or sign out.
Selecting My Profile will open your profile page.
This page contains the following options:
My User Permissions
Selecting My User Permissions will open your User Summary in PICSWeb Configuration. Here you can view all permissions that have been granted to your account.
User permissions, and the access that they grant, are explained in User Permissions in PICSWeb.
Change Password
Selecting Change Password will open a page where you can set a new password for your PICSWeb user account.
To do this, enter your Current Password, specify your New Password and retype it into the Confirm New Password window. Make sure that your new password meets the complexity requirements outlined in the page.
Once you have finished, select Update Password to confirm the change.
Two Factor Authentication
Selecting Two Factor Authentication will open a page that shows any applications that you have set up for Logging In to PICSWeb. If you have not yet set up an application, a button to Add Authenticator Application will be available.
Setting Up a Two Factor Authentication Application
Selecting Add Authenticator Application will take you to the page shown below, which contains instructions for downloading an authenticator application and registering it with PICSWeb.
Once you have obtained a verification code in the app by following the instructions on the page, enter it into the Verification Code field and select Verify.
The method will then be shown on the main Two Factor Authentication page. When you login, you will be required to authenticate the login on your app.
Resetting Two Factor Authentication
Selecting Reset Authenticator Application will give you the option to reset the Key linked to your authenticator app. Make sure that you read the guidance in the yellow box before resetting, as it may cause you to lose access to your account.
If you are sure you want to reset, select Reset Authenticator Key. You will then be taken to the Configure Authenticator Application page explained above, where you can set up the new authenticator key.
Changing your Device for Two Factor Authentication
If you have a new phone or other device you are using for two factor authentication, you should be able to transfer the authenticator login from your old device to the new one.
Guidance is available on changing devices for the following authenticator apps:
Preferences
Selecting this will open a window where you can configure High-Contrast Display Mode for your individual user interface.