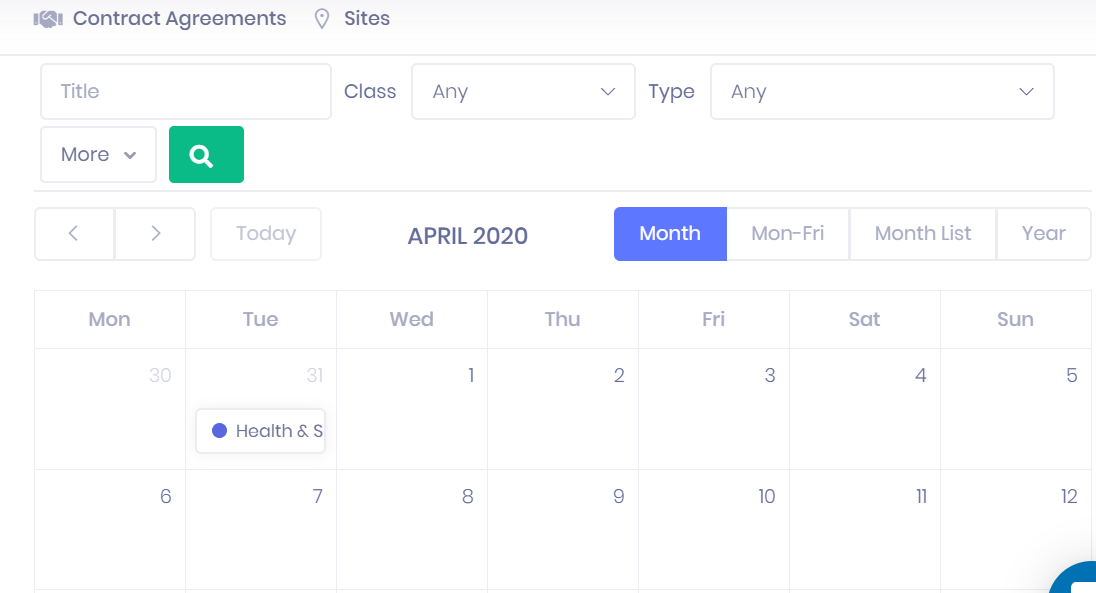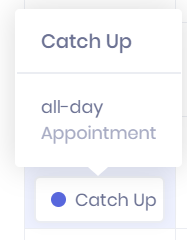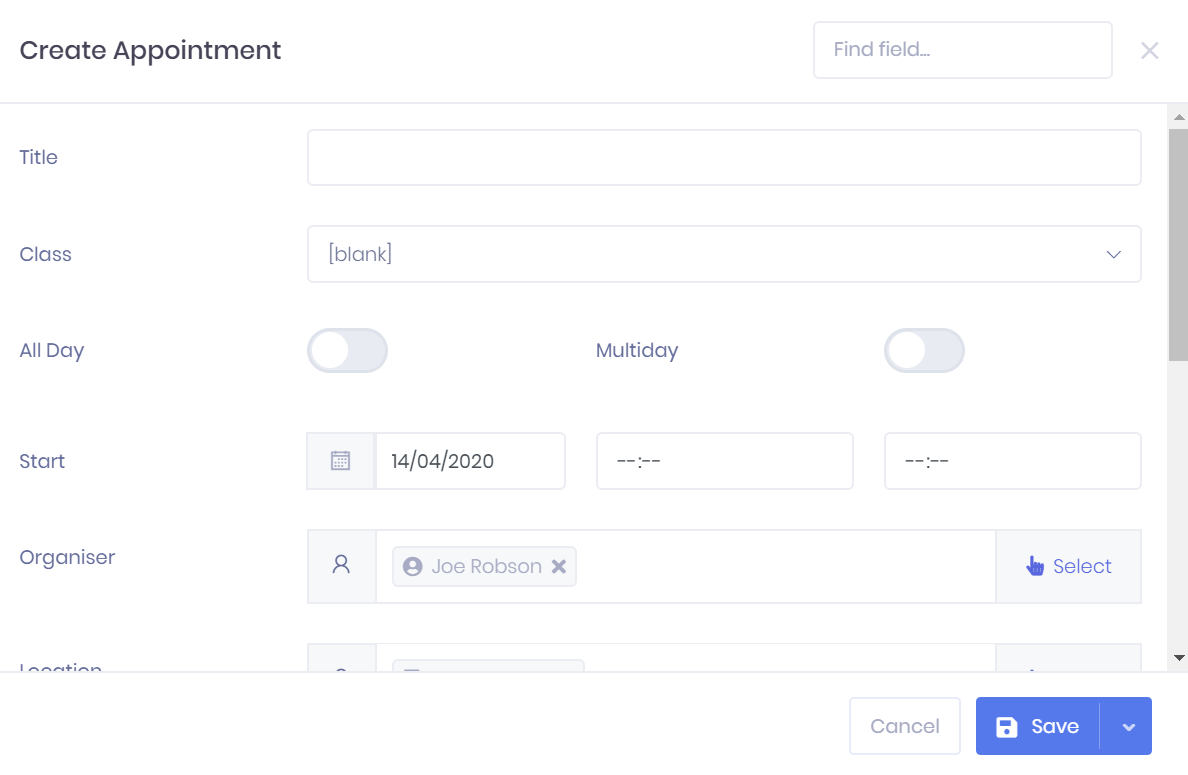...
| Expand | ||
|---|---|---|
| ||
|
The Calendar tab displays any appointments, assessments, or other events linked to the organisation. You can edit appointment details and schedule future appointments for the organisation here.
...
Navigating the Calendar
The following options are available at the top of the calendar to navigate:
< and
> – These can be used to move between days, weeks, or months, depending on the view you have chosen.
Today – Select this to return the calendar view to the current day.
Month/Week/Day – Here you can choose which unit to display on each page of the calendar.
Week List/Month List – Instead of a table view, these displays list all appointments within the current week or month.
Filtering the Calendar
The following searching and filtering options are available by default above the calendar. Once you have entered the necessary details, press press Enter or select or select the Search icon to run the search and apply your filters.
Title Search
Class
Type
Along with these, additional fields can be added by selecting selecting More. Choosing a field will add it to the top bar, where it works like the filters explained above. The following fields are available:
Linked Applicant
Linked Learner
Linked Organisation
Calendar Appointments
Hovering over an appointment in the calendar will show the appointment name and time. Selecting the appointment will open the the Appointment Preview window window. From this window, you can also access the the Appointment Summary page page.
...
Adding a New Appointment
Selecting a day in the calendar will open a window where you can create a a New Appointment for the organisation.
...