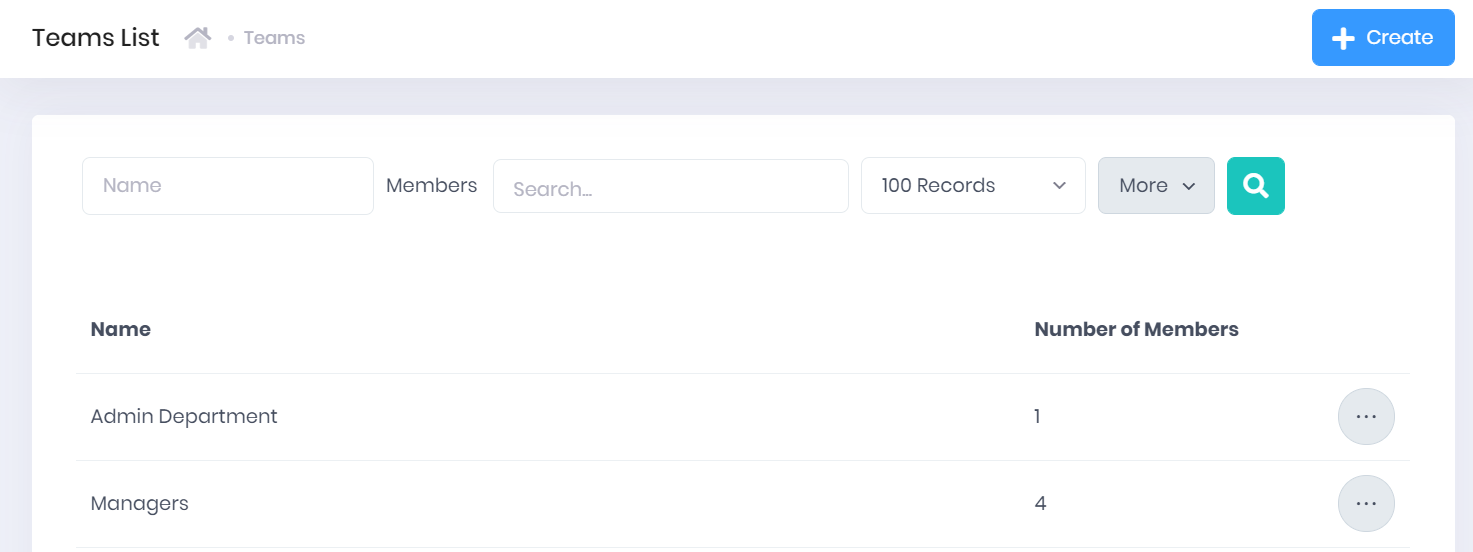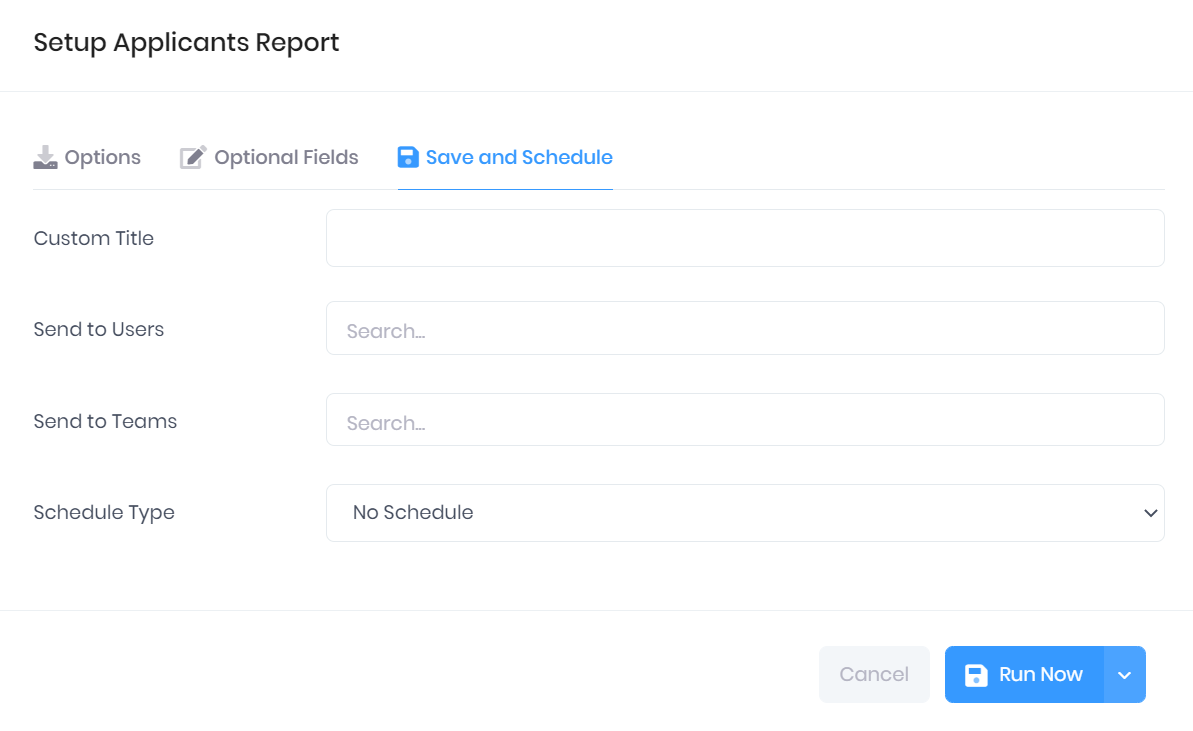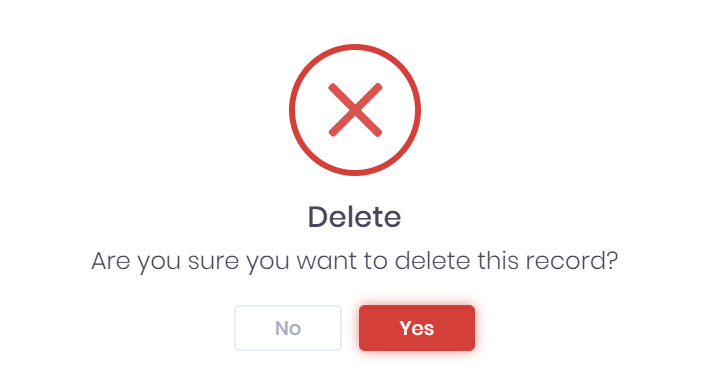...
...
...
| Expand | ||
|---|---|---|
| ||
|
Teams in PICSWeb are used to group together different PICSWeb Users. Each user can be a part of multiple teams. Currently, teams are only used to control report distributions, meaning that completed reports can be sent to every member of a certain team by default.
...
Team List
This page shows a list of all teams and the number of members in each.
...
The following searching and filtering options are available by default above the list. Once you have entered the necessary details, press press Enter or select or select the Search icon to run the search and apply your filters.
Search – Here you can search by team name.
Members – Selecting this will open a list of PICSWeb users with a search bar at the top. Selecting a user will restrict the list to only teams that include the user.
Number of records displayed
Exporting the List
Selecting Selecting More shows an option to Export to Excel. Selecting this will generate an Excel Spreadsheet containing the details currently displayed in the list.
...
Selecting Create from the top-right corner of the page will open a window where you can enter the following details for the new team:
Name
Team Members – Selecting this will open a list of PICSWeb users with a search bar at the top. Selecting a user will add them to the field. You can continue to add further users, or select the X icon by an added user to remove them.
...
Once you are finished, select Save to add the new team to the list.
...
When you are Building a Report in PICSWeb, a field is available in the Save and Schedule tab to add teams as recipients of the report.
...
Once the report has been generated, every user in the chosen team or teams will be able to download the report from the Downloads page.
...
The following actions are available by selecting the ... icon icon by a team.
Details – This will open a window where you can view the Name and Members of a team. Selecting a member will take you to the corresponding User Summary.
Edit – This will open a window where you can change the Name and Members of a team. Select Save
toto confirm any changes you have made.
...
Delete – You will need to confirm your choice before you can delete the team.
...