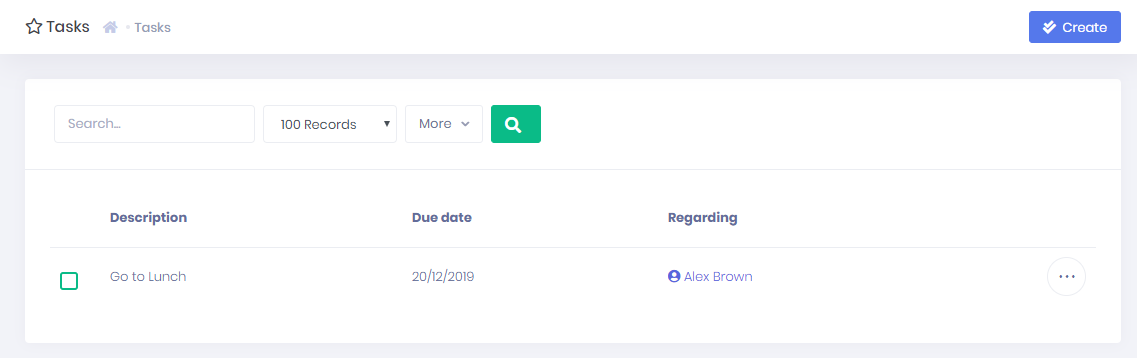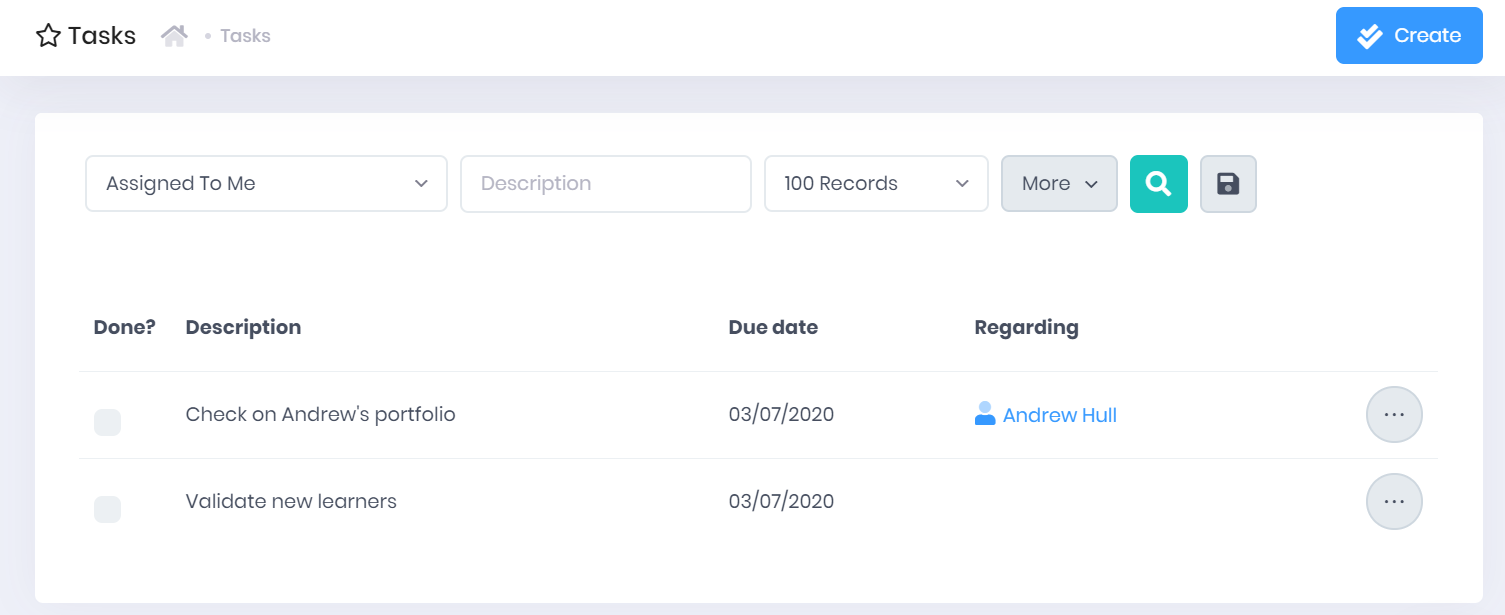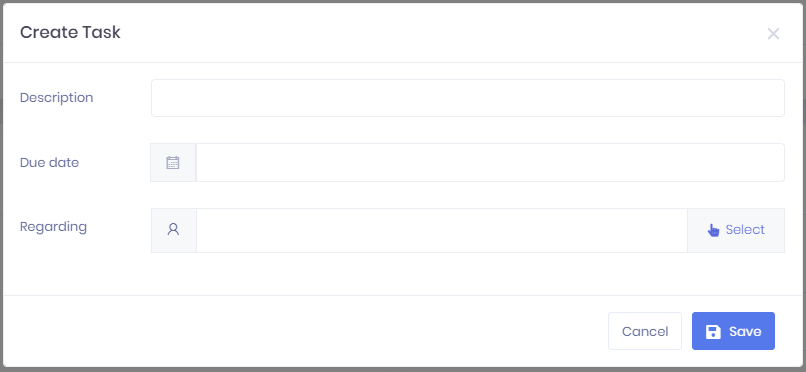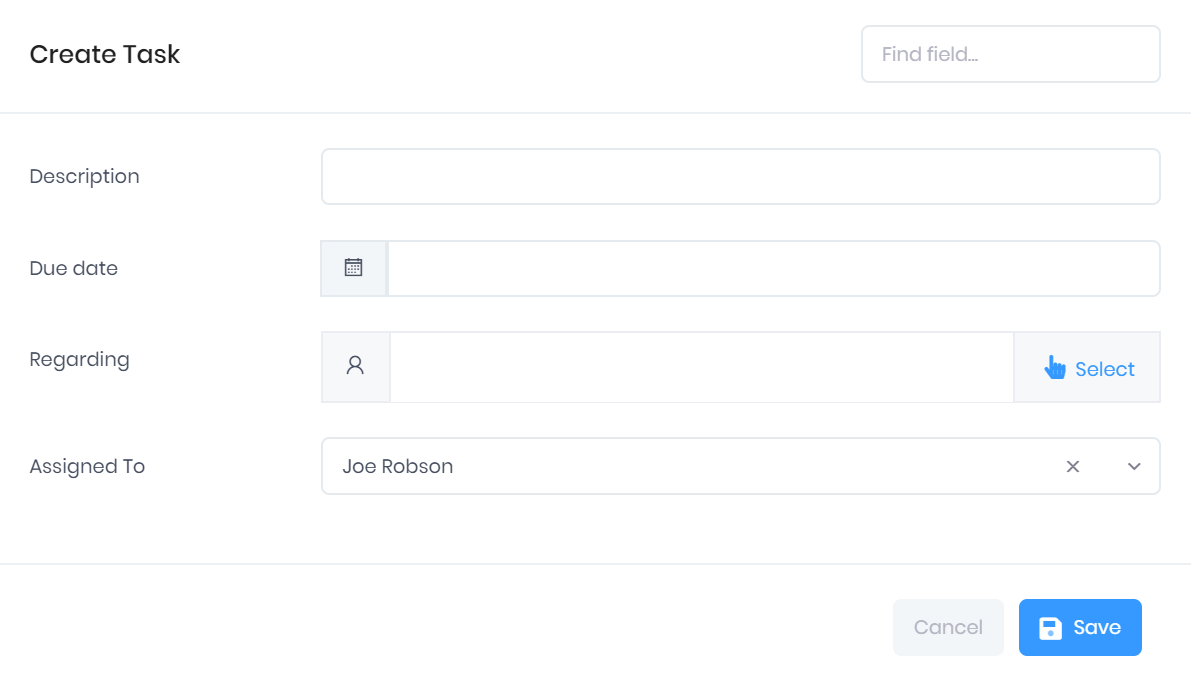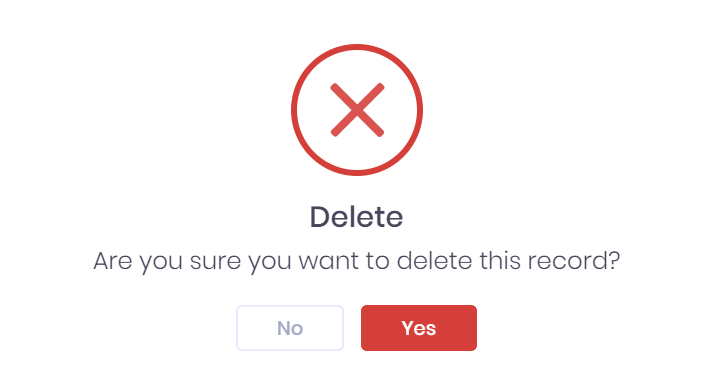| Div | ||||||
|---|---|---|---|---|---|---|
| ||||||
|
The Tasks page in PICSWeb is used to manage tasks linked to your officer account and assigned to others. Here you can schedule new tasks, manage existing ones and tick off completed ones. Selecting Tasks from the side menu will open the Tasks page.
Task List
The task list displays any tasks that match the filters set above the list. For each task, the following details are shown:
- Completed – Done? – The tickbox indicates whether the task has been completed or not. Select this box to tick it. Completed tasks will also be marked with a strikethrough across the task details.
- Description
- Due Date – The date will be flagged if the task is Overdue.
- Regarding – Select the record title to go to the corresponding record summary page.
...
The following searching and filtering options are available by default above the list. Once you have entered the necessary details, press Enter or select the icon to run the search and apply your filters.
- Assigned to Me – Here you can choose to show only tasks Assigned to you, tasks Created by you, or both sets of tasks.
- Description Search
- Number of records – Here you can use the drop-down menu to choose how many results are displayed per page.
...
- Description
- Due date
- Regarding – Selecting Select will open a window where you can search for Learners, Applicants, Organisations, Officers, Vacancies, Vacancy Applications or Opportunities and select the icon to add them. Once you have finished in the list, select Done to add the records to the field. Each record will have a icon, which you can select to remove them.
- Assigned To – Here you can use the drop-down menu to search for an Officer to assign the task to. This task will then appear in their task list when they log in.
Once you have entered the necessary details, select Save to continue.
Task Actions
The following actions are available from the task list:
- Edit – Selecting ... > Edit by a task in the list will open the Edit Task window, where you can edit the Description, Due Date, and Regarding fields.
- Duplicate – Selecting ... > Duplicate by a task in the list will open a new Create Task window with the details from the current task copied over.
- Log Email – Selecting ... > Log Email by a task in the list will open a New Email window where you can log a new email.
- Log Call – Selecting ... > Log Call by a task in the list will open a New Call window where you can log a new call.Snooze – Selecting ... > Snooze by a task in the list will give you the option of resetting the Due Date to tomorrow.
- Delete – Selecting ... > Delete by a task in the list will remove the task. You will be prompted to confirm before the task is deleted.